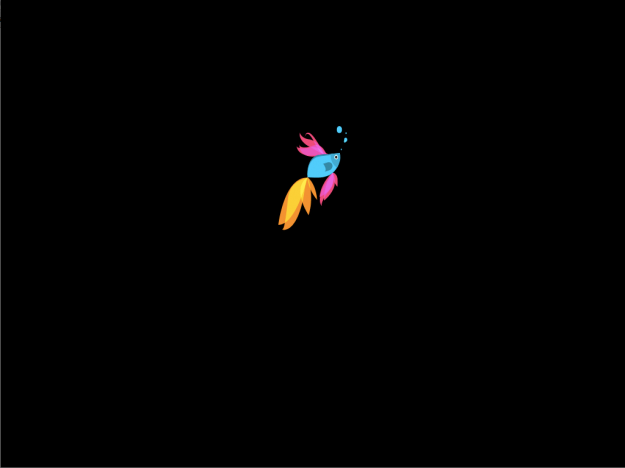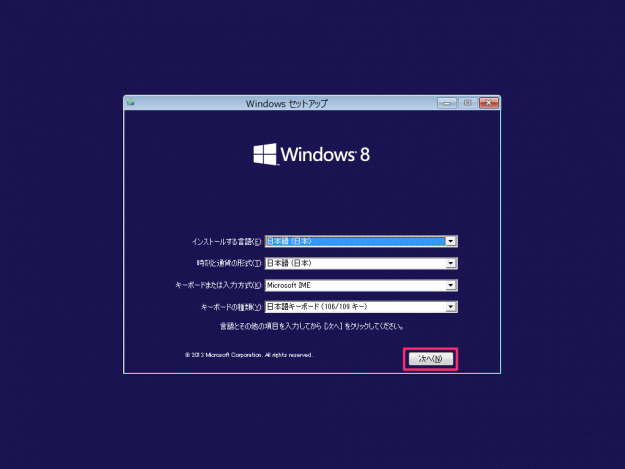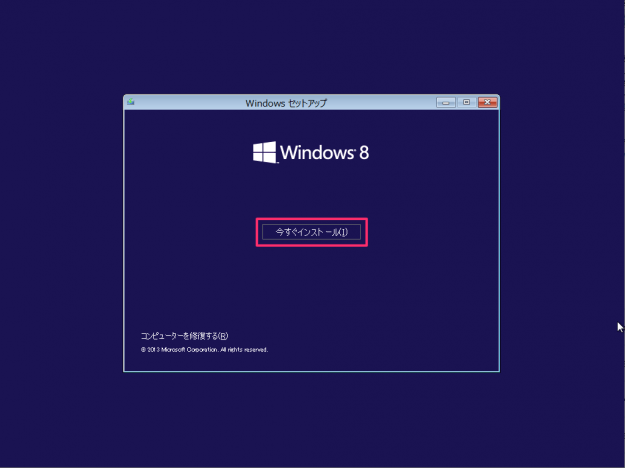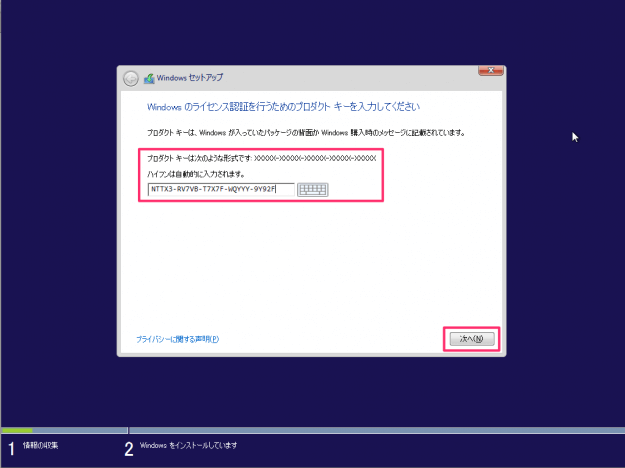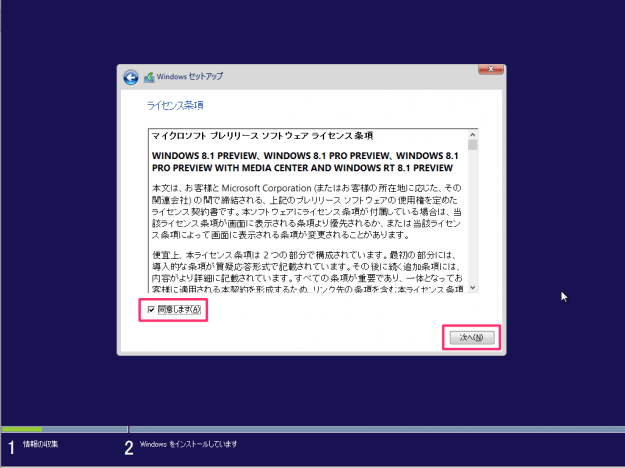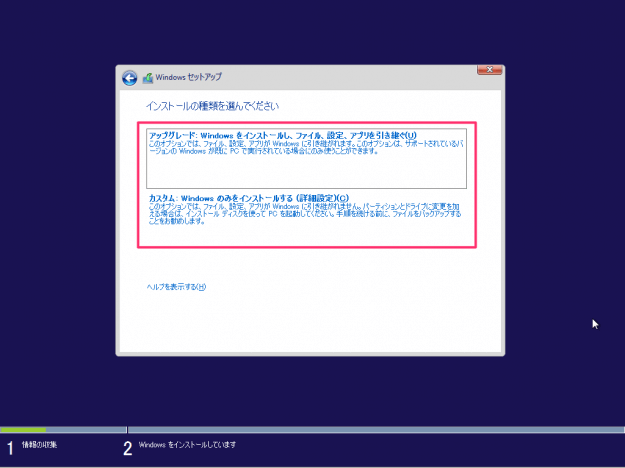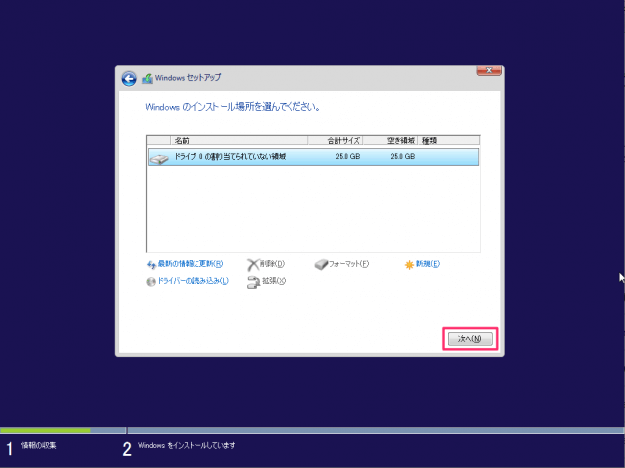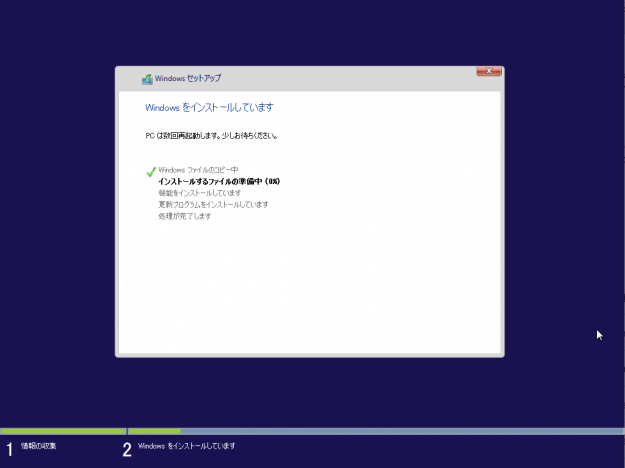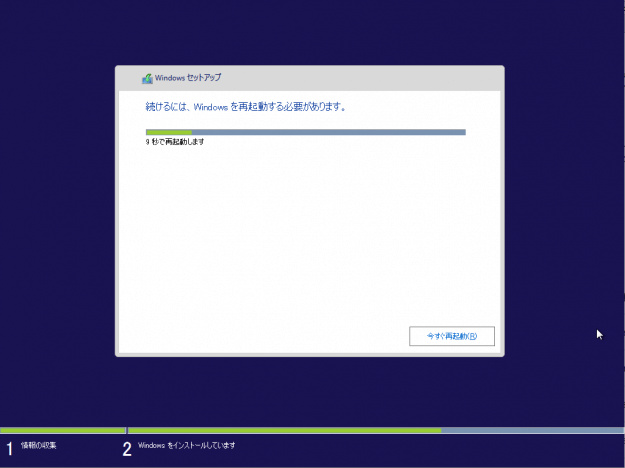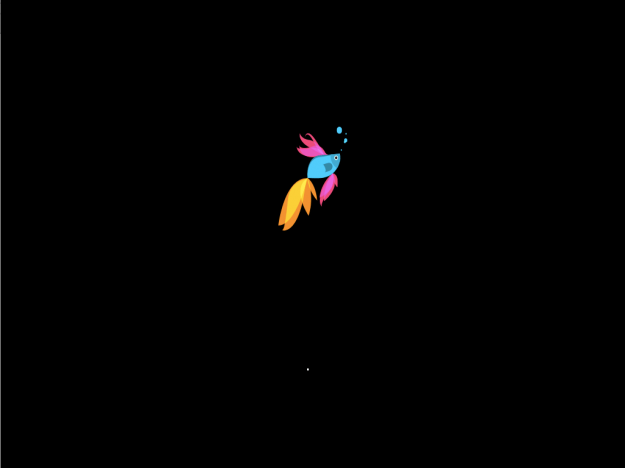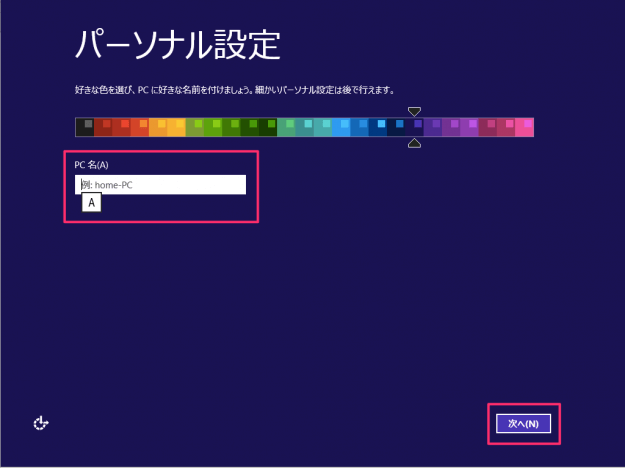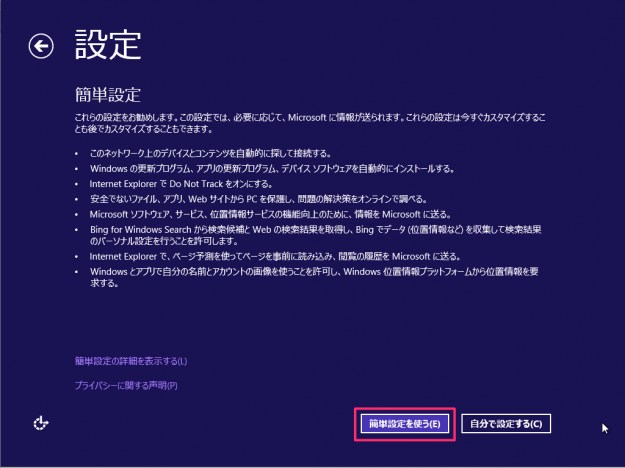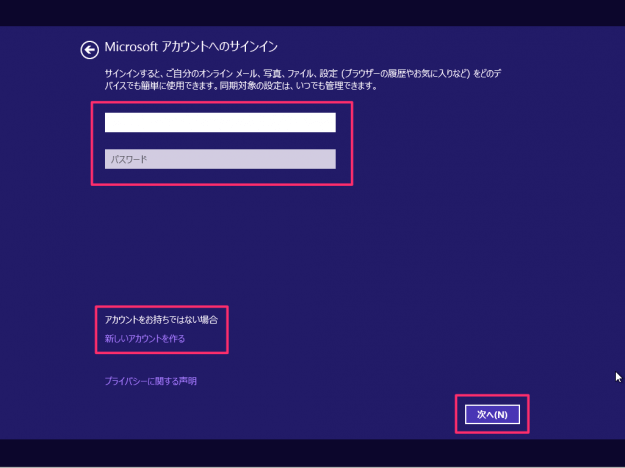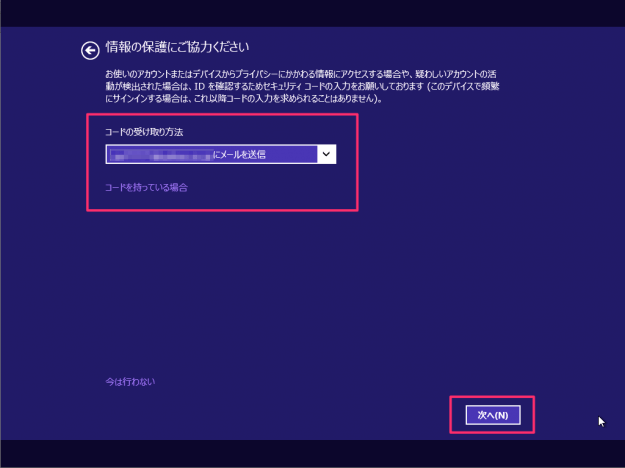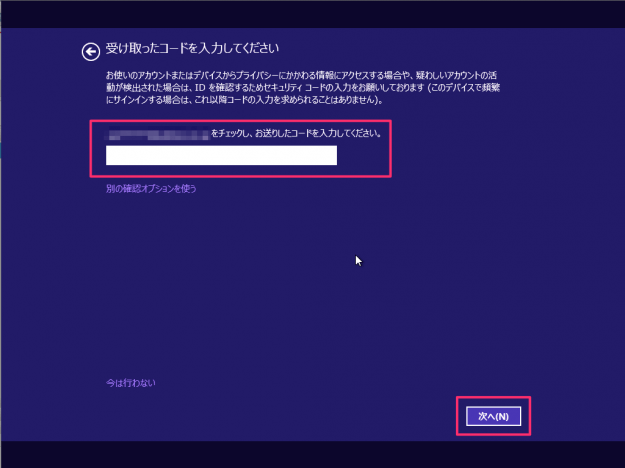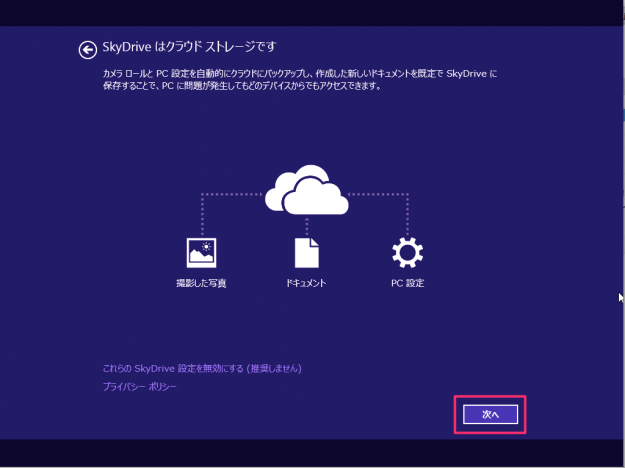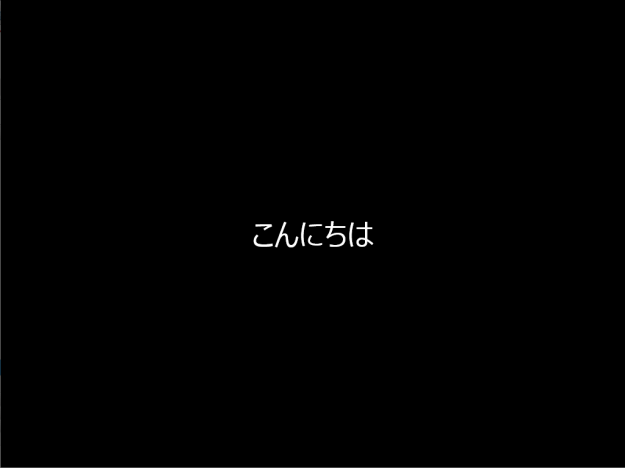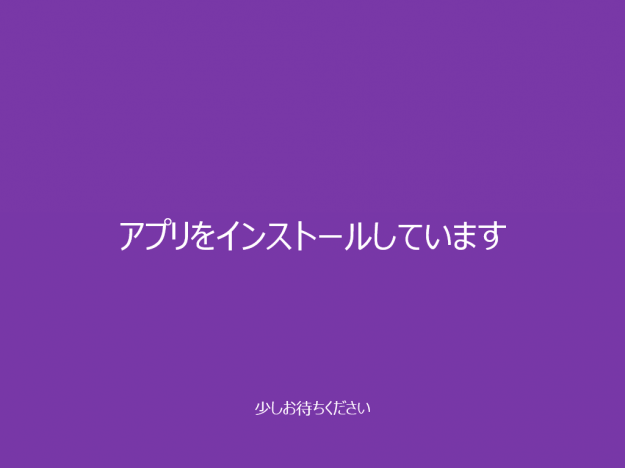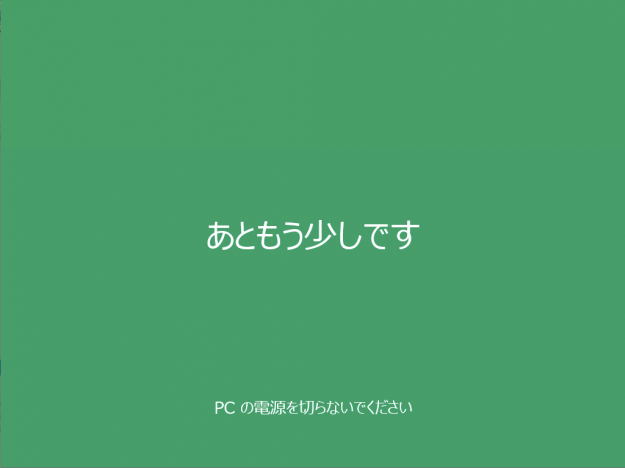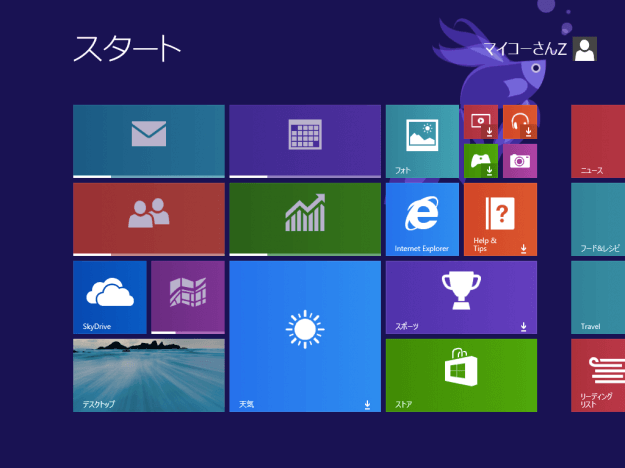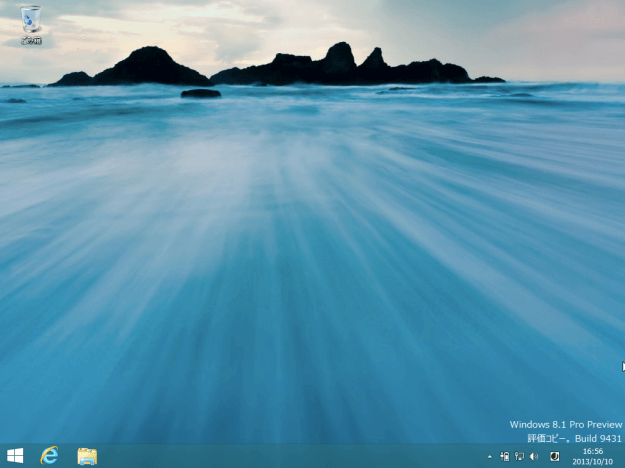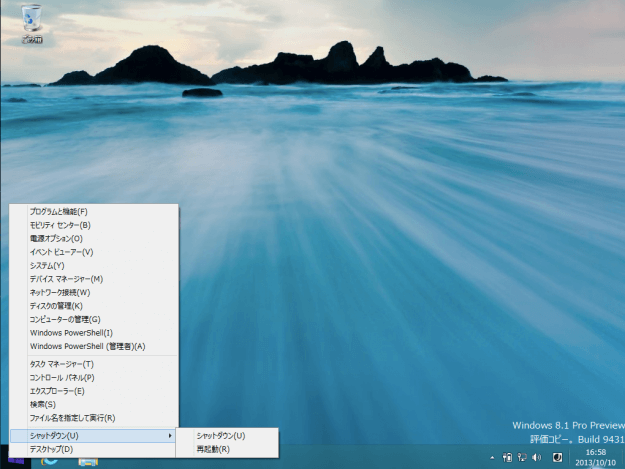Windows8からユーザーインターフェース(UI)が、劇的に変化しました。残念ながら、慣れていない方にとっては少し使いづらいものになっています(改悪?)。正直に言うと慣れても使いづらい点も、例えば「スタートボタンがない」とか……。 そのため?今年後半(日本時間の2013年10月17日20時よりストアでダウンロード開始)に登場するWindows8.1では、スタートボタンが再度採用になったりだとか、おかしなところが改善されているので、Windows8.1を楽しんでみてはいかがでしょうか。
ISOイメージの作成
Windows8のインストールDVDからisoイメージファイルを作成しておきます。
Windows8.1のインストール
ダウンロードしたISOイメージファイルをDVDメディアへ焼き、メディアをインストールするPCへセットし、電源を投入します。 電源を投入すると「金魚」か「熱帯魚」のロゴが表示されます。 言語の設定です。お使いの言語を選択し、「次へ」をクリックします。 「今すぐインストール」をクリックします。 先ほどメモった「プロダクトキー」を入力し、「次へ」をクリックします。 ライセンス条項に「同意します」にチェックを入れ、「次へ」をクリックします。 「アップグレード:Windowsをインストールし、ファイル、設定、アプリを引き継ぐ」あるいは「カスタム:Windowsのみをインストールする」をクリックし、Windows8.1をインストールします。ここでは「カスタム」を選択しています。 Windowsをインストールするドライブを選択し、「次へ」をクリックします。 クリックすると、Windowsのインストールがはじまります。 Windowsのインストールが完了すると再起動します。 またまた「熱帯魚」か「金魚」です。 PCの「パーソナル設定」がはじまります。PC名を入力し、「次へ」をクリックします。 Windows8.1をいろいろ設定していきます。「簡単設定を使う」あるいは「自分で設定する」を選択します。ここでは「簡単設定を使う」をクリックしています。 Microsoftアカウントへサインインします。Microsoftアカウントの「メールアドレス」「パスワード」を入力し、「次へ」をクリックします。 ※ Microsoftアカウントを持っていない場合は、「新しいアカウントを作る」をクリックし、アカウントを作成しましょう。 情報の保護のためにセキュリティコードを受け取るため方法を選択します。Microsoftアカウントのメールアドレスが選択されていることを確認し、「次へ」をクリックします。 受け取ったコードをフォームに入力し、「次へ」をクリックします。 Microsoftのクラウドストレージサービス「SkyDrive」を利用する場合は、「次へ」をクリックします。 ※ SkyDrive設定を無効にする場合は、左下のリンクをクリックします。 「こんにちは」 「更新プログラムをチェックしています」 「もう少しでまた PCを使えるようになります」とのことですが、ここからかなり時間がかかります。 「アプリをインストールしています」 「あともう少しです」とのことです。ここからは本当にあと少しです。 じゃーん!「Windows 8.1」です。左下の「デスクトップ」をクリックしてみましょう。 左下に「スタートボタン」が復活しています。ただし!以前のスタートボタンとは異なりクリックすると「スタートボタン画面」へ移動します。 スタートボタンの上にマウスカーソルをもっていき、右クリックするとメニューが表示されます。ここから「シャットダウン」「再起動」することができます。 Windows8と比較するといろいろ変わっているところがありそうですね!それらはまた後日、別記事で紹介します。
Windows8/8.1の使い方
Windows8の基本操作や設定、便利なソフトはこちらを参考にしてください。
Windows 8 の使い方と設定
※ Windows 11 をクリーンインストール(再インストール)する方法はこちらをご覧ください。Windows 11 クリーンインストールする方法 ※ Windows 10 をクリーンインストール(再インストール)する方法はこちらをご覧ください。Windows 10 クリーンインストールする方法