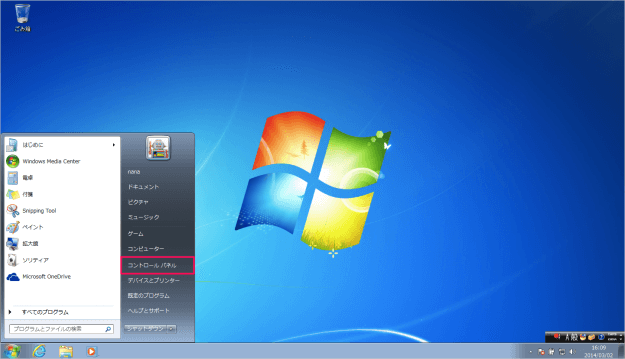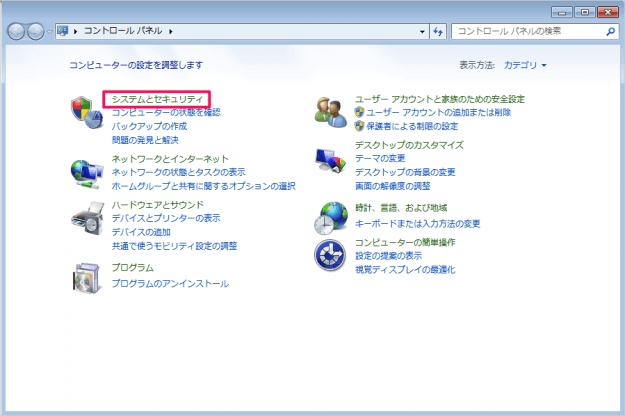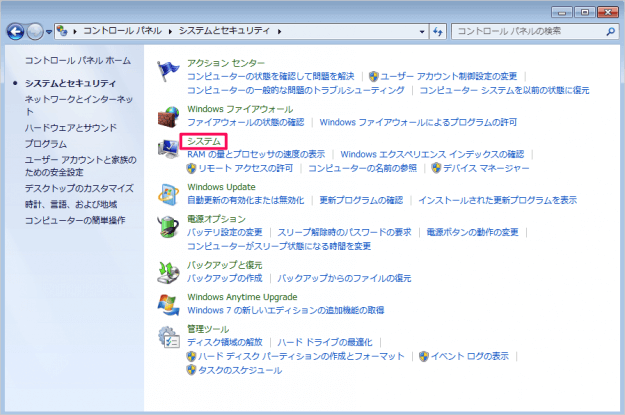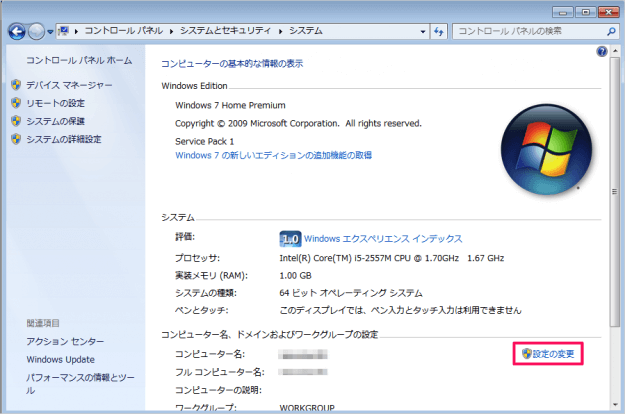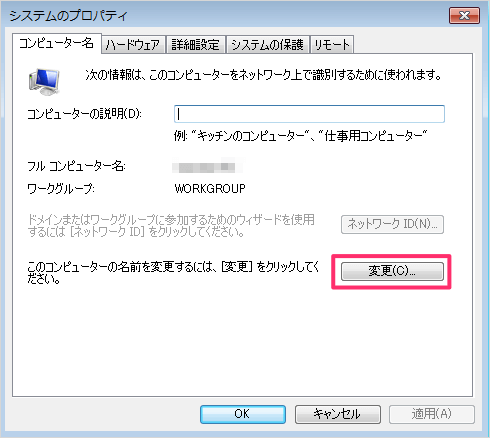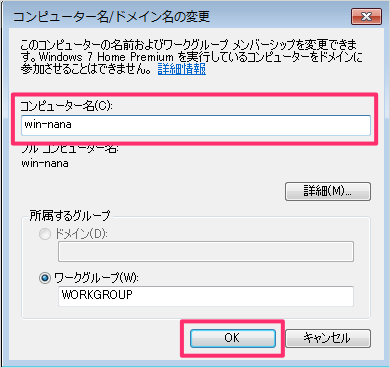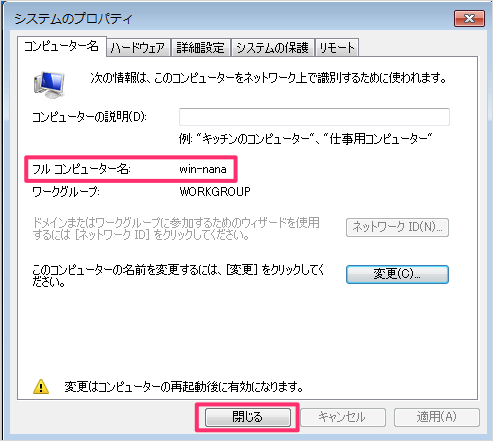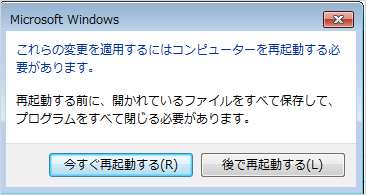コンピューター名は同一ネットワーク内でコンピューターを識別するために利用します。 例えば、ファイルやフォルダーをネットワーク上で共有する場合に必要になってきます。識別しやすい(わかりやすい)コンピューター名にしておくと便利かもしれませんね。
コンピューター名の変更
それでは、コンピューター名の変更方法をみていきます。
Windows スタートメニューから「コントロールパネル」をクリックします。 クリックすると「コントロールパネル」ウィンドウが表示されるので、「システムとセキュリティ」をクリックします。 「システム」をクリックします。 右下の方にある「設定の変更」をクリックします。 クリックすると「システムのプロパティ」ウィンドウが表示されるので、コンピューター名を変更するために「変更」をクリックします。 コンピューター名のフォームに変更する名前を入力し(ここでは「win-nana」)、「OK」をクリックします。 適切に「フルコンピューター名」が変更されているかを確認しましょう。実際のコンピューター名の変更は、コンピューター再起動後に有効になります。「閉じる」をクリックします。 クリックすると、コンピューターの再起動を促されるので、「今すぐ再起動する」あるいは「あとで再起動する」をクリックします。 再起動後、コンピューター名の変更が適用されます。 その他の Windows7 の使い方や設定はこちらをご覧ください。
Windows7 の使い方と設定
※ Windows 11 のコンピューター名を変更・確認する方法はこちらをご覧ください。Windows 11 コンピューター名を変更・確認する方法 ※ Windows 10 のコンピューター名を変更・確認する方法はこちらをご覧ください。Windows 10 コンピューター名を変更・確認する方法 ※ Windows 8 のコンピューター名を変更・確認する方法はこちらをご覧ください。Windows 8 コンピューター名を変更・確認する方法