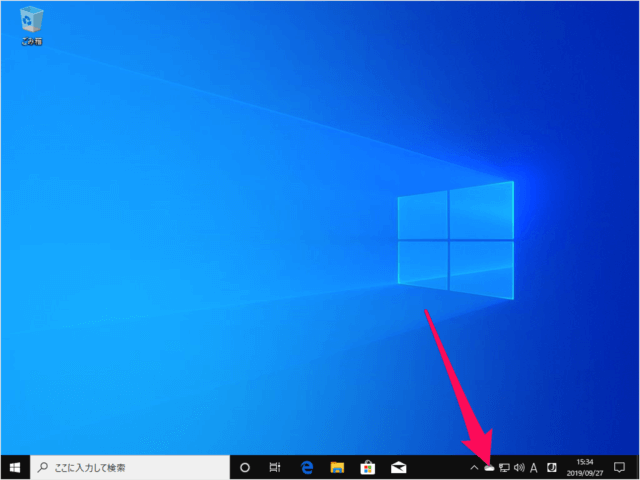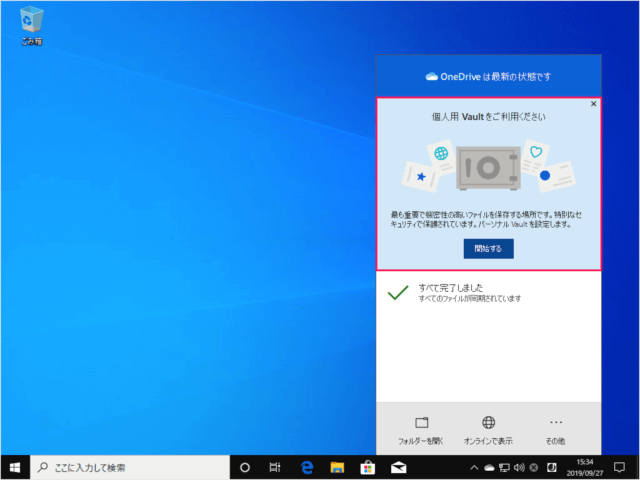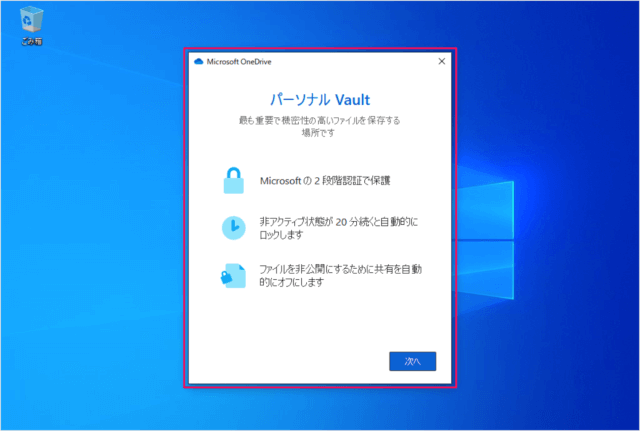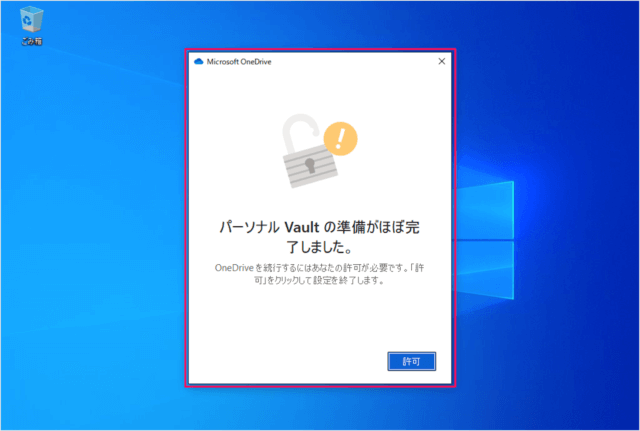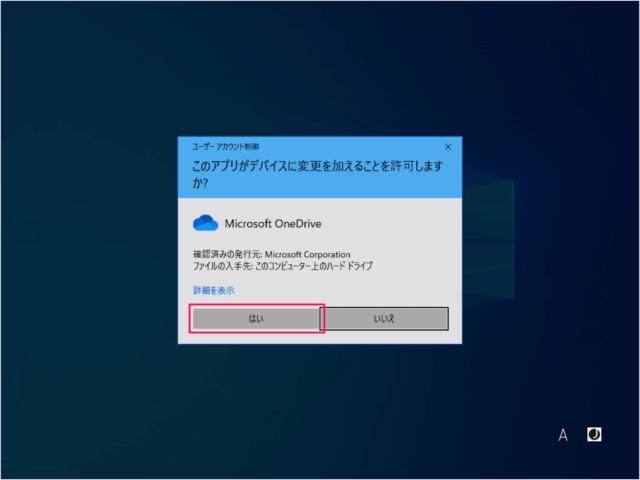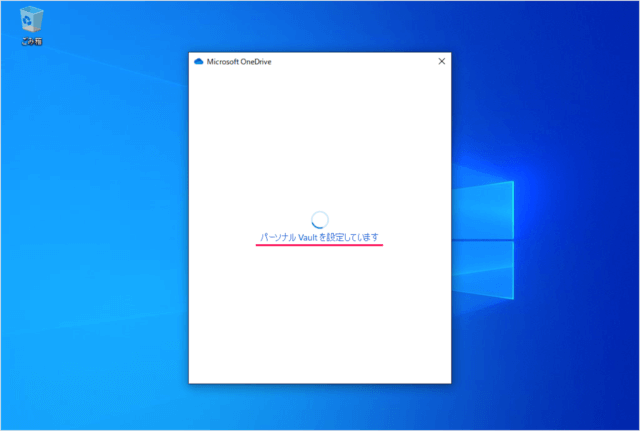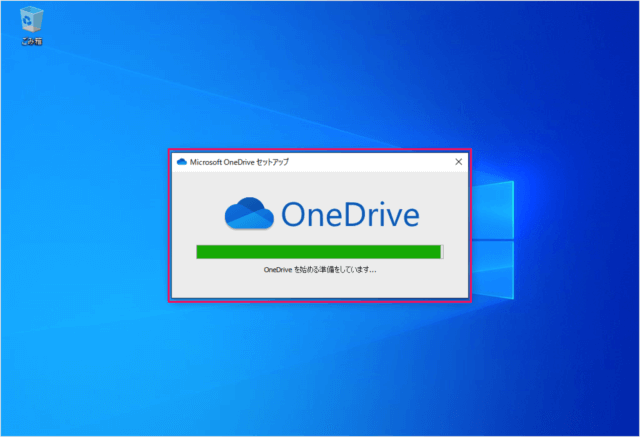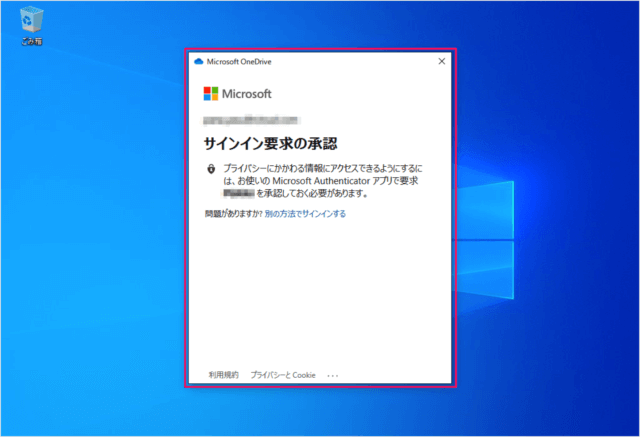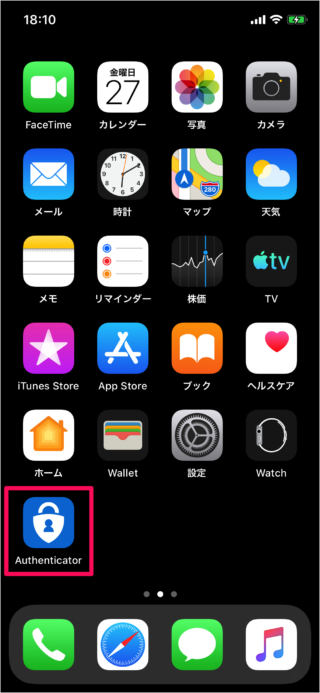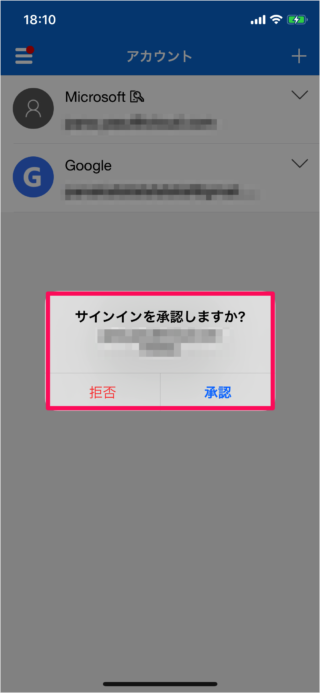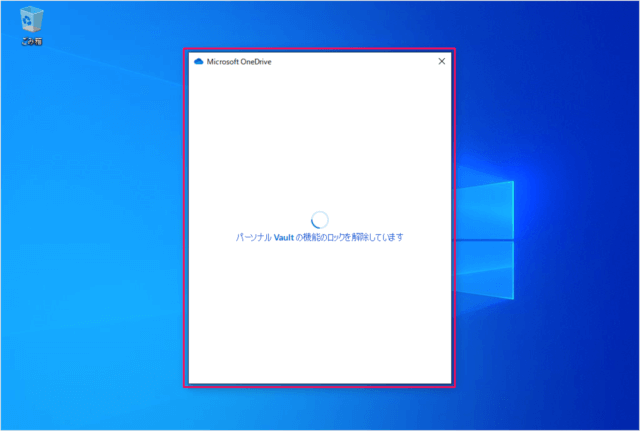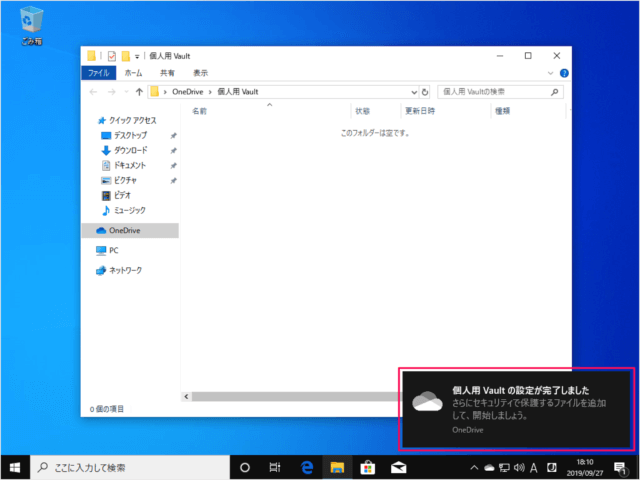個人用 Valut とは 最も重要で気密性の高いファイルを保存する場所のことで、特別なセキュリティで保護してくれます。
Windows10 - OneDrive の個人用 Vault の設定
それでは実際に設定してみましょう。
タスクバーの「雲(OneDrive)」アイコンをクリックし
個人用Vaultをご利用ください最も重要で気密性の高いファイルを保存する場所です。特別なセキュリティで保護されています。パーソナルVaultを設定します。 「開始する」をクリックします。 パーソナル Vault です。
Microsoft の2段階認証で保護 非アクティブ状態が20分続くと自動的にロックします ファイルを非公開にするために共有を自動的にオフにします
「次へ」をクリックします。
パーソナルVaultの準備がほぼ完了しました。OneDriveを続行するにはあなたの許可が必要です。「許可」をクリックして設定を終了します。 「許可」をクリックします。 ユーザーアカウント制御です。 「はい」をクリックし、操作を続行しましょう。 すると、パーソナル Vault の設定がはじまります。 しばらくすると、OneDrive を始める準備がはじまります。 サインイン要求の承認です。 ここでは「Microsoft Authenticator」アプリで承認します。 すると、パーソナル Vault の機能のロックが解除され サインインを承認しますか? 「承認」をタップします。 個人用 Vault の設定が完了します。 OneDrive の使い方や設定はこちらをご覧ください。
Microsoft OneDrive の使い方と設定
Windows10 の使い方や設定はこちらをご覧ください。
Windows10 の使い方と設定