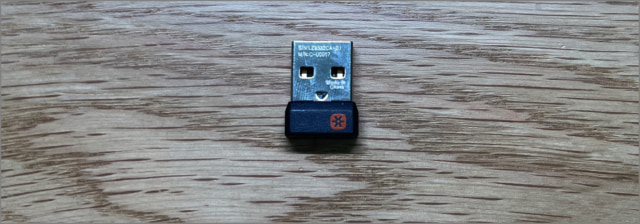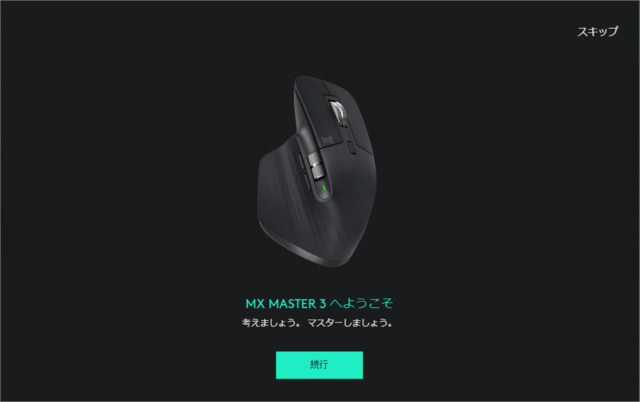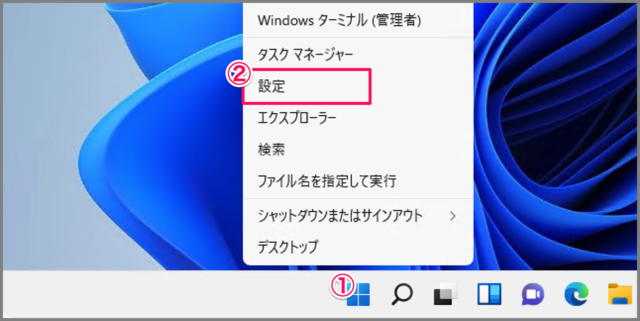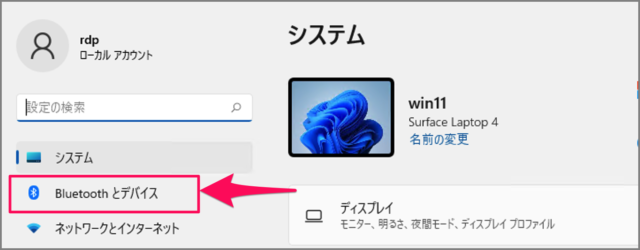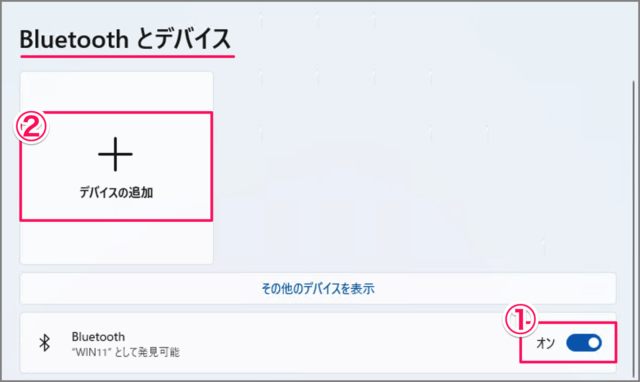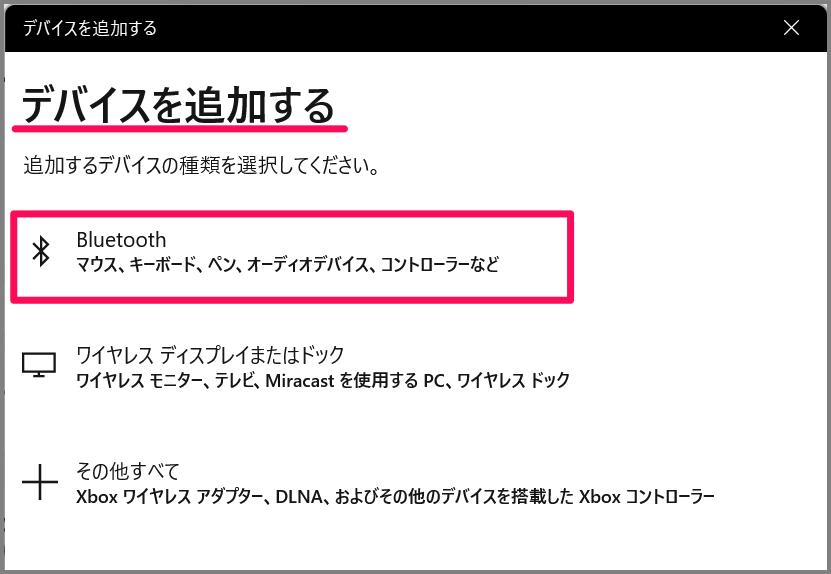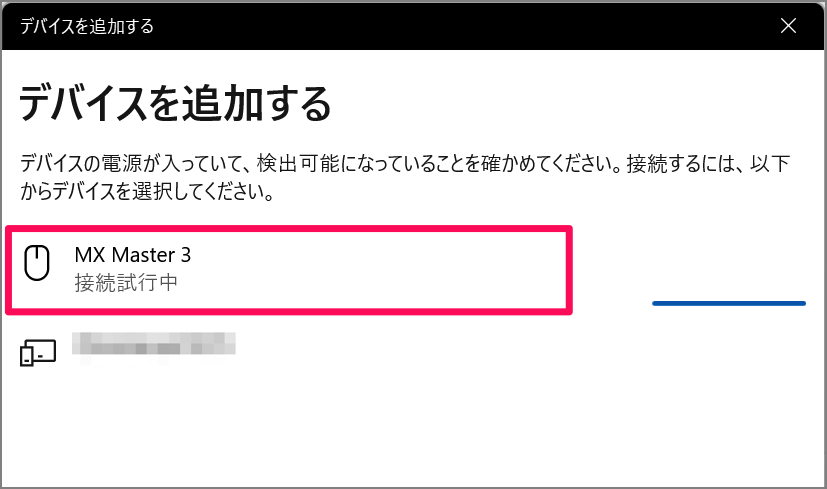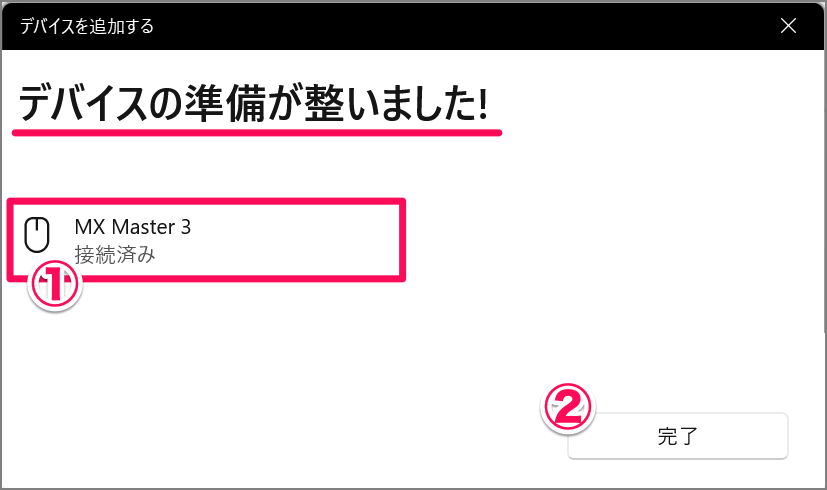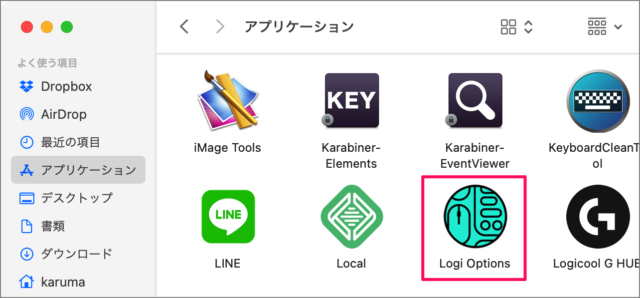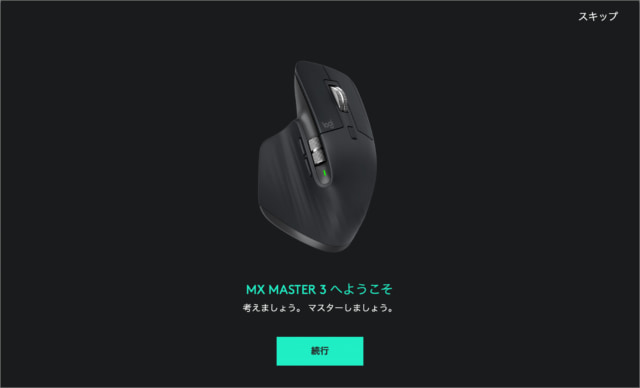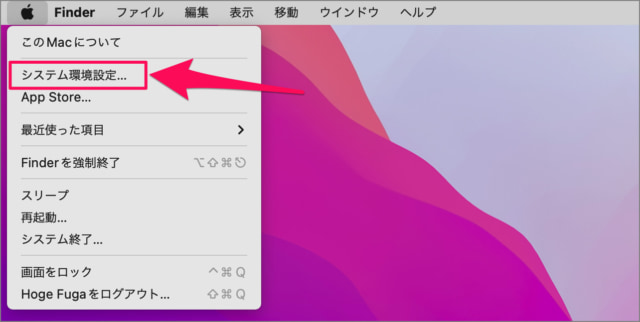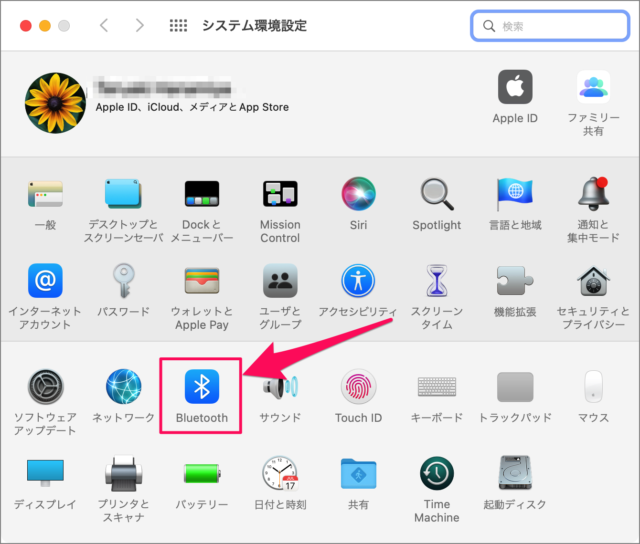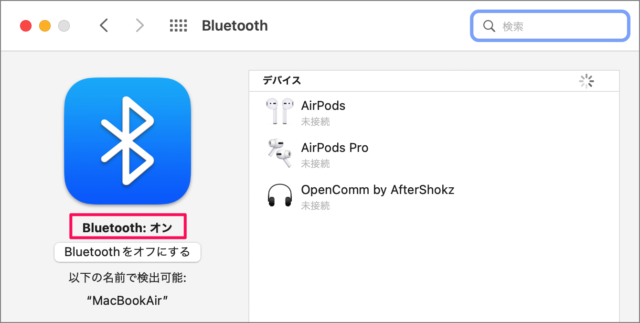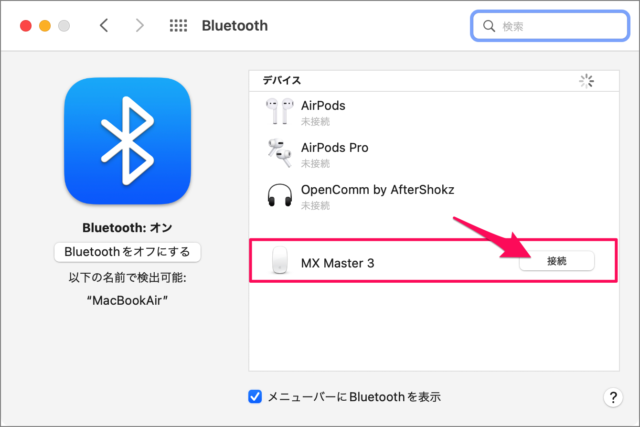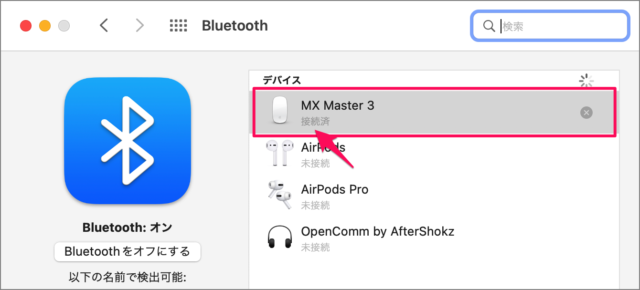MX Master 3 MX2200s
「MX Master 3」は、ロジクールの高性能な「Master」シリーズのマウスです。 マウスホイールのスクロール感が気持ちよく、1秒間に1000行の高速スクロールにも対応してます。 また、Adobe Photoshop、Premiere Pro、Final Cut Pro Excel、Zoom……などにアプリ固有のカスタマイズをすることができるので、毎日の作業がより高速で効率化できるとのことです。 「MX Master 3」は3つのデバイスと接続することができます。マウス背面のボタンを押すことで、3つのデバイスを1つのマウスで操作することができます。例えば、「1:Mac」「2:Windows10」「3:Windows11」といったように番号にデバイスを割り当てることができ、背面にあるボタンでデバイスを切り替えることができます。 「MX Master 3」は、Unifyingに対応しています。Unifyingは1つで、最大6台のロジクール製品(マウス・キーボード)を接続することができます。またBluetoothよりも接続が切れにくいので、USBポートが空いてる場合はUnifyingで接続するほうがいいでしょう。 それでは「MX Master 3」をパソコン(Windows/Mac)にUniflying接続/Bluetooth接続する方法をみていきます。
Windows11/10に接続(ペアリング)
それではWindows11/10に「MX Master 3」を接続してみましょう。
Uniflying接続
①マウスの背面にあるスイッチを「オン」にしましょう。②ボタンを押すと「1」「2」「3」と番号が切り替わります。割り当てる番号を選びましょう。 Unifying(USB-A)をWindowsに接続しましょう。 これで接続完了です。マウスを動かしてみましょう。マウスカーソルが動けば、OKです。 アプリ「Logi Options」を使えば、マウス「MX Master 3」の設定ができるので、インストールしておきましょう。 Logicoolマウスのアプリ「Logicool Options」のダウンロードとインストール
Bluetooth接続
①「スタートボタン」を右クリックし②「設定」をクリックします。
Windowsの設定
Windowsの設定です。左メニューの「Bluetoothとデバイス」をクリックします。
Bluetoothとデバイス
Bluetoothとデバイスです。①Bluetoothを「オン」にし②「デバイスの追加」をクリックします。 Windows 11 Bluetoothをオン/オフにする方法
デバイスの追加
デバイスの追加です。追加するデバイスの種類から「Bluetooth」を選択し
マウスのペアリング準備
①マウスの背面にあるスイッチを「オン」にしましょう。②ボタンを押すと「1」「2」「3」と番号が切り替わります。割り当てる番号を選びましょう。
マウスを接続
「MX Master 3」と表示されたら、それをクリックしましょう。接続試行中……と表示されます。
デバイスの準備が整いました
接続が成功すると「デバイスの準備が整いました!」と表示されます。①「接続済み」であることを確認し②「完了」をクリックします。 これで接続完了です。
Macに接続(ペアリング)
それではMacに「MX Master 3」を接続してみましょう。
Unifyingで接続
①マウスの背面にあるスイッチを「オン」にしましょう。②ボタンを押すと「1」「2」「3」と番号が切り替わります。割り当てる番号を選びましょう。 Unifying(USB-A)をMacに接続しましょう。 これで接続完了です。マウスを動かしてみましょう。マウスカーソルが動けば、OKです。
アプリ「Logi Options」
アプリ「Logi Options」をインストールすると マウス「MX Master 3」の設定ができるので、インストールしておきましょう。 Logicoolマウスのアプリ「Logicool Options」のダウンロードとインストール
Bluetoothで接続
アップルメニューから「システム環境設定」をクリックします。
システム環境設定
システム環境設定です。「Bluetooth」をクリックします。
Bluetooth
Bluetoothを「オン」にしましょう。 Mac Bluetoothを設定(オン/オフ)する方法
マウスのペアリング準備
①マウスの背面にあるスイッチを「オン」にしましょう。②ボタンを押すと「1」「2」「3」と番号が切り替わります。割り当てる番号を選びましょう。
MX Master 3を接続
「MX Master 3」と表示されたら、「接続」をクリックしましょう。
接続完了
「接続済」と表示されれば、OKです。 これで接続完了です。