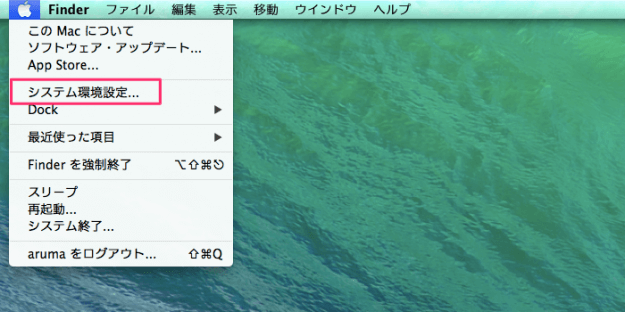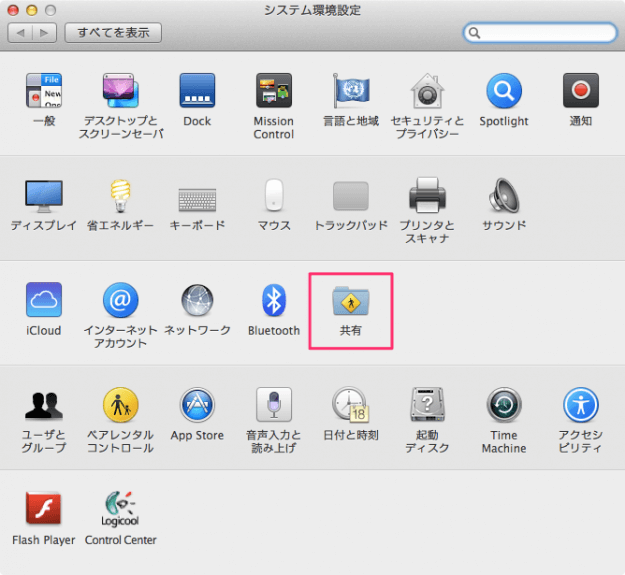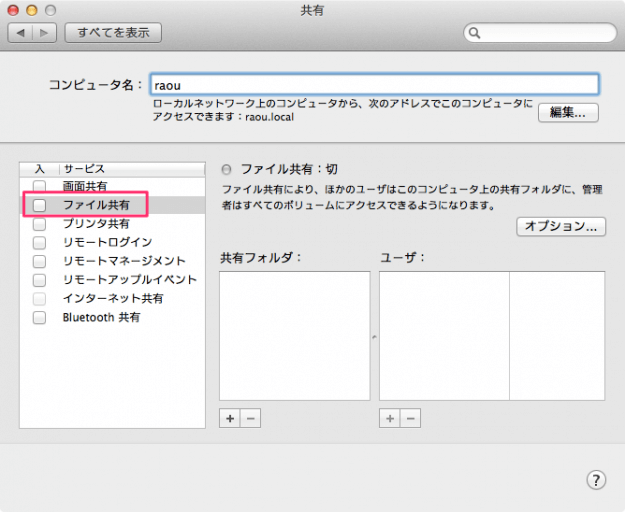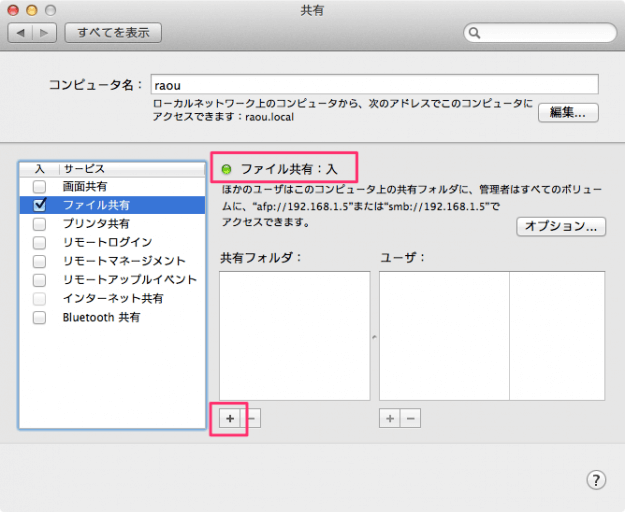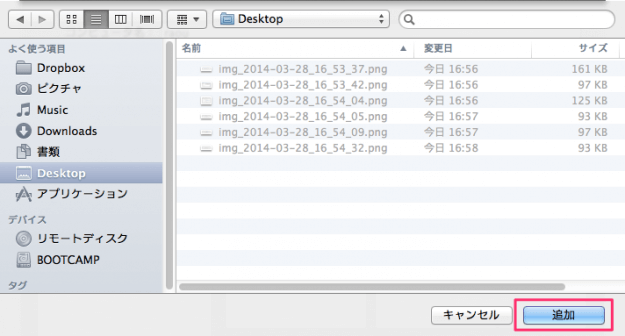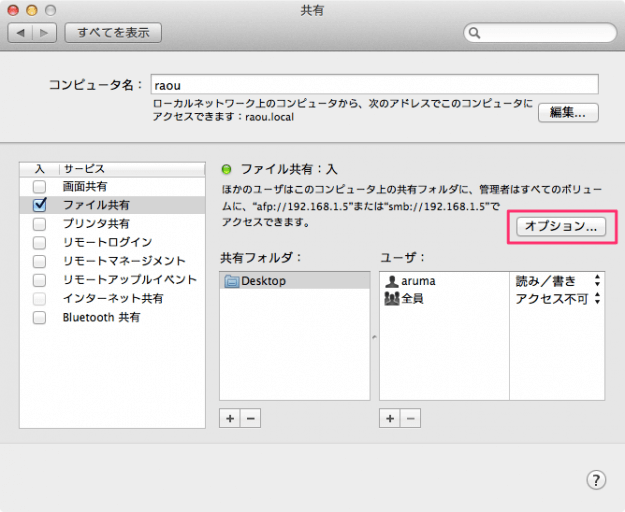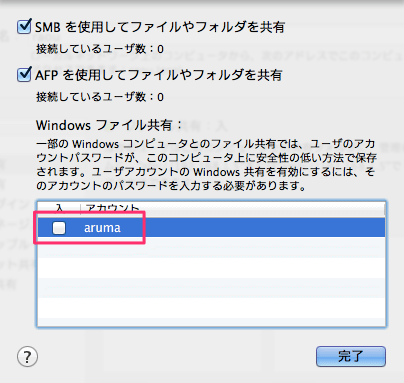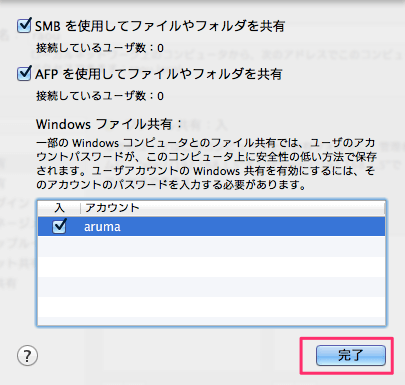ここではWindowsからMacへアクセスできるようにするためにファイル共有設定を紹介します。 MacからWindowsの共有フォルダーへアクセスする方法はこちらを参考にしてください。
Mac - Windowsの共有フォルダーへアクセス Windowsとファイルを共有する方法 それでは実際に共有してみましょう。 Appleメニューの「システム環境設定」をクリックします。 クリックすると「システム環境設定」ウィンドウが表示されるので、その中からフォルダの形をした「共有」アイコンをクリックします。 左カラムの「ファイル共有」にチェックを入れます。 チェックを入れると「ファイル共有:入」になります。次に共有フォルダの「+」をクリックします。 クリックすると共有フォルダの選択画面が表示されるので、共有したフォルダを選択し「追加」をクリックします。ここでは「Desktop」を選択しました。 WindowsからMacにアクセスする設定をするために「オプション」をクリックします。 オプションの設定です。表示されているアカウントにチェックを入れます。
チェックを入れると「認証」ウィンドウが表示されるので「パスワード」を入力し、「OK」をクリックします。 Appleメニューの「システム環境設定」をクリックします。 クリックすると「システム環境設定」ウィンドウが表示されるので、その中からフォルダの形をした「共有」アイコンをクリックします。 左カラムの「ファイル共有」にチェックを入れます。 チェックを入れると「ファイル共有:入」になります。次に共有フォルダの「+」をクリックします。 クリックすると共有フォルダの選択画面が表示されるので、共有したフォルダを選択し「追加」をクリックします。ここでは「Desktop」を選択しました。 WindowsからMacにアクセスする設定をするために「オプション」をクリックします。 オプションの設定です。表示されているアカウントにチェックを入れます。 「完了」をクリックします。