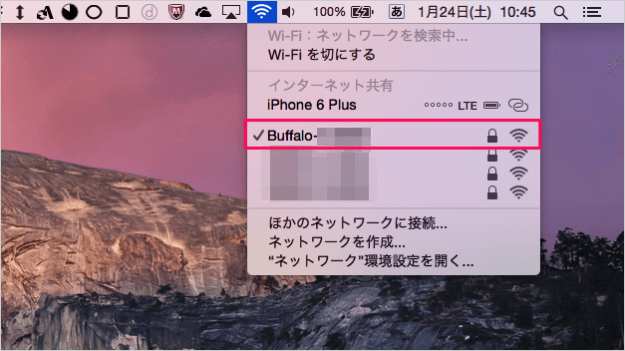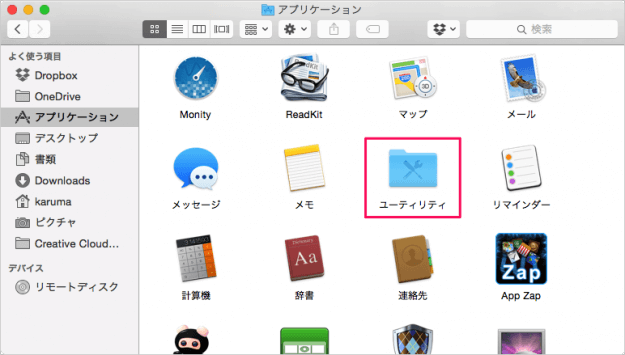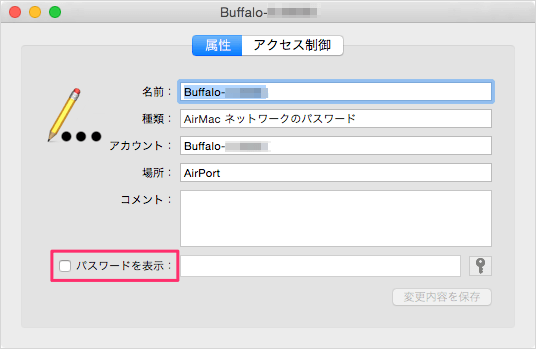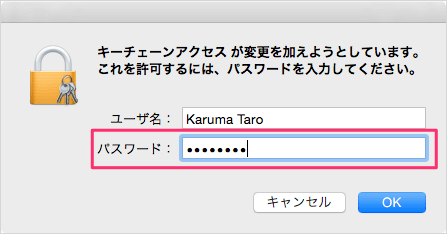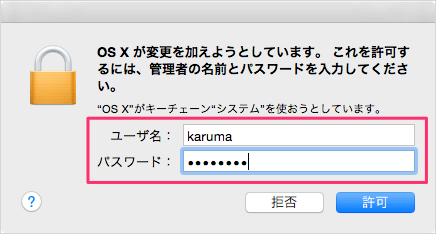Wi-Fiのパスワードを忘れちゃった…… そんな場合はWi-Fiに接続しているパソコン(Mac)を操作すれば、パスワードを確認することができるので、ここではその方法をみていきます。
Wi-Fiのパスワードを忘れた場合の対処方法は?
Wi-Fiのパスワードを忘れた場合の対処方法は次の手順になります。 これで Mac 接続しているWi-Fiのパスワードを表示する方法の解説は終了です。その他 Mac の設定と使い方をまとめていますので、ご参考にどうぞ。 まずは、接続している Wi-Fi を確認しましょう。 上部メニューバーの「ネットワーク」アイコンをクリックし、チェックの入ってる接続先名を確認します。 ここでは「Buffalo-○×」。接続先名はあとで必要なのでメモっておきましょう。 それではパスワードの確認方法をみていきます。 Finder の「アプリケーション」フォルダから「ユーティリティ」へ移動し、 「キーチェーンアクセス」を起動します。 左カラムの分類から「パスワード」をクリックします。 すると……パスワード項目のアイテムがずらずらと表示されるので、画面右上の「検索」をクリックし、接続先名を入力します。 入力すると、パスワード項目が絞り込まれるので、該当の接続先名があるかどうかを確認しましょう。 接続先名にマウスカーソルをもっていき右クリックすると、このようにメニューが表示されるので、「情報を見る」をクリックします。 クリックすると、このようなウィンドウが表示されるので、「パスワードを表示」にチェックを入れます。 すると、「キーチェーンアクセス が変更を加えようとしています。これを許可するには、パスワードを入力してください。」というポップアップが表示されるので、「パスワード」を入力し「OK」をクリックします。 クリックすると、「OS X が変更を加えようとしています。これを許可するには、管理者の名前とパスワードを入力してください。」というポップアップが表示されるので、「ユーザ名」と「パスワード」を入力し「許可」をクリックします。 すると、このように「パスワード」を確認することができます。
Mac の設定と使い方まとめ
関連リソース