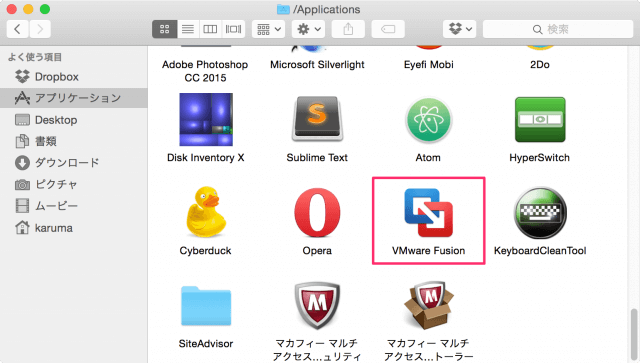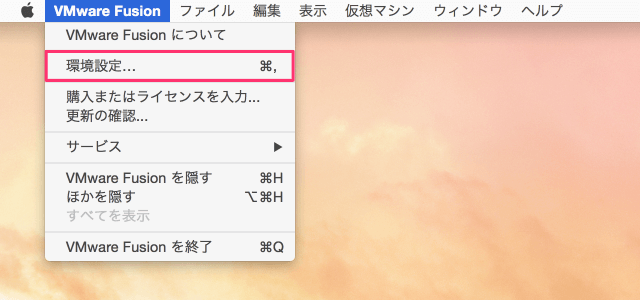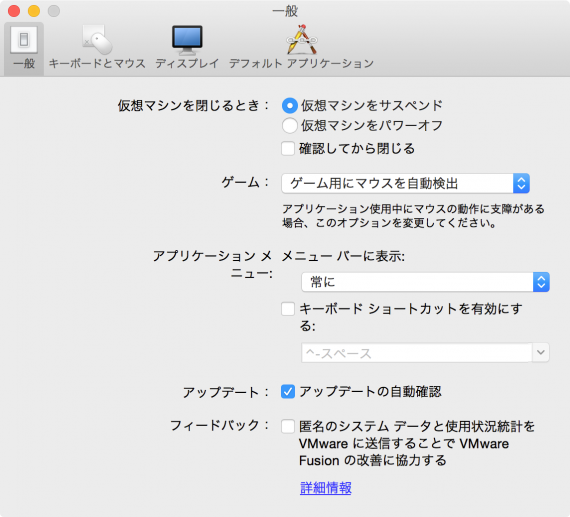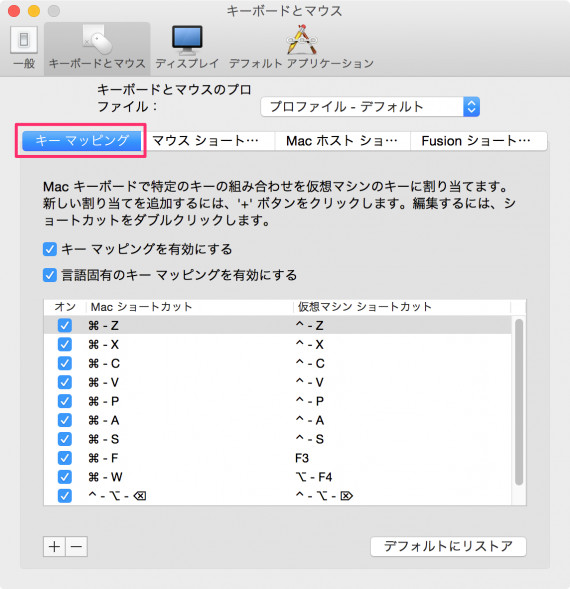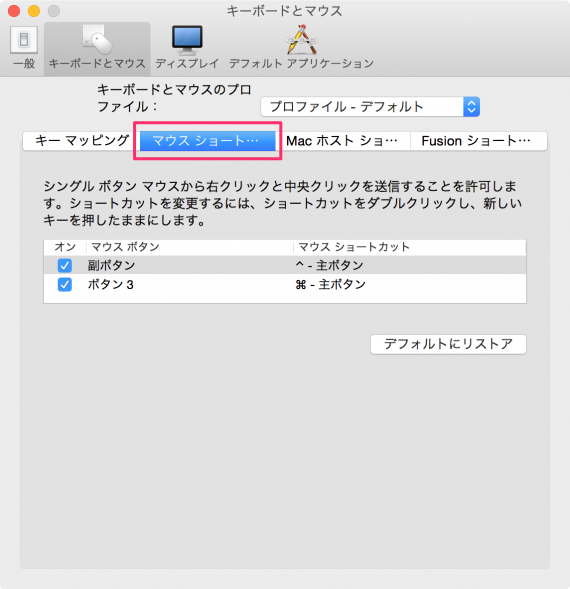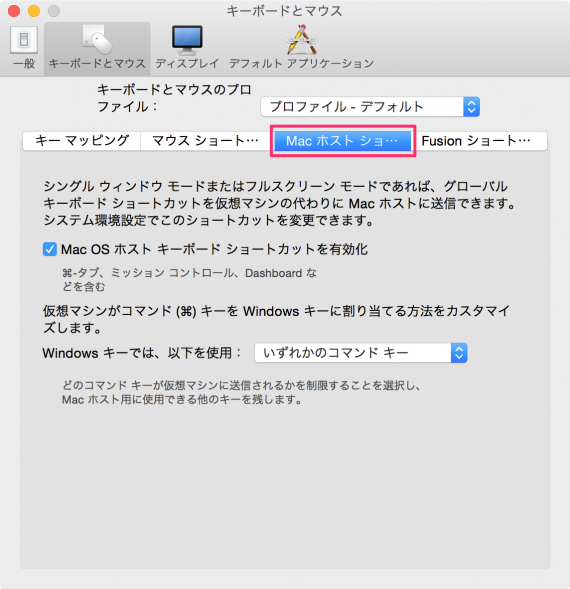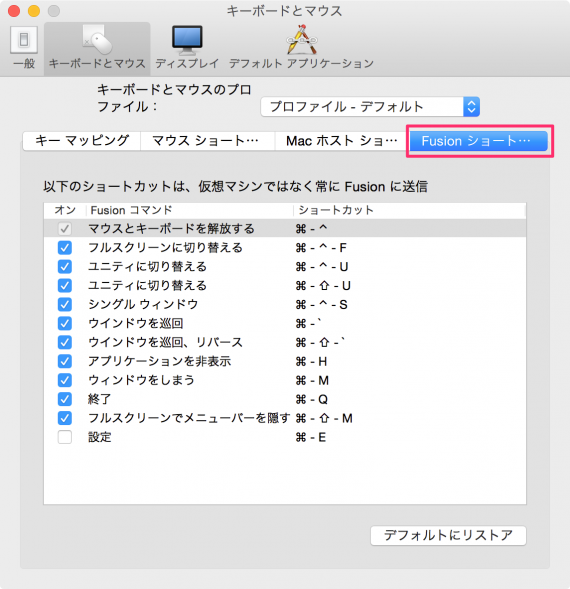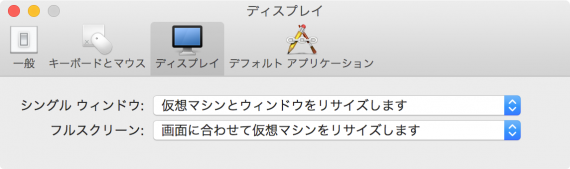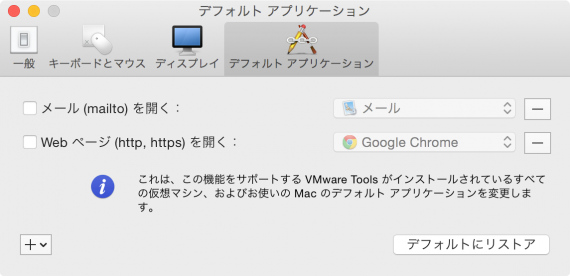VMware Fusion をインストールしていない方はこちらをご覧ください。
Mac - VMware Fusion のダウンロードとインストール
Mac で Windows を使う方法はいくつかありますが、VMware Fusion に望んでいる機能があるかどうか? それらを確認するには「環境設定」で、どのような設定が行えるのかを確認してみるといいかもしれませんね。ということで、ここでは VMware Fusion 環境設定を紹介します。 その他の方法はこちらをご覧ください。
Mac OS X で Windows を使う方法
VMware Fusion - 環境設定
Finder の「アプリケーション」フォルダからアプリ「VMware Fusion」を起動します。 上部メニュー「VMware Fusion」から「環境設定」をクリックします。
一般
環境設定の「一般」項目です。次のような項目を設定することができます。
仮想マシンを閉じるとき- 仮想マシンをサスペンド- 仮想マシンをパワーオフ- 確認してから閉じる
ゲーム- ゲーム用にマウスを自動検出- ゲーム用にマウスを最適化しない- 常にゲーム用にマウスを最適化
アプリケーションメニュー(VMware Fusion のメニューをMacのメニューバーに表示/非表示)
アップデート(VMware Fusion のアップデートです)
フィードバック(VMware Fusion のフィードバックです)
キーボードとマウス
キーボードとマウスの設定です。設定はプロファイル管理することができます。 キーマッピングの設定です。 Mac のキーボードで入力したキーを仮想マシンにのキーに割り当てます。 マウスショートカットの設定です。 Mac ホスト キーボードショートカットの設定です。 シングルウィンドウモードまたはフルスクリーンモードであれば、仮想マシンの代わりに Mac にキー入力を送信します。「Command + Tab」「ミッションコントロール」「Dashboard」……などを直接 Mac に送信します。 Fusion ショートカットの設定です。 表示されているキーは仮想マシンではなく、Fusion に送信されます。
ディスプレイ
ディスプレイの設定です。次の設定が行えます。
シングルウィンドウ- 仮想マシンとウィンドウをリサイズします- ウィンドウに合わせて仮想マシンを拡張子します
フルスクリーン- 画面に合わせて仮想マシンをリサイズします- 画面の中央に仮想マシンを配置します- 画面で仮想マシンを拡張します
デフォルトアプリケーション
デフォルトアプリケーションの設定です。 「メール」「Webページ」を起動する場合に仮想マシンのアプリではなく、Macのアプリを起動することができます。 この機能を利用する場合は VMware Tools のインストールが必要です。