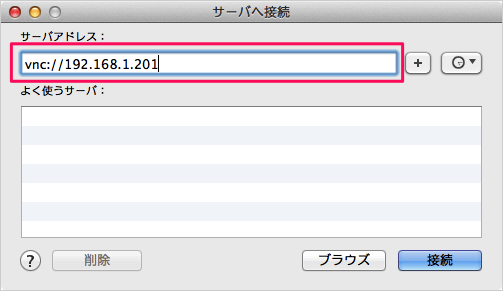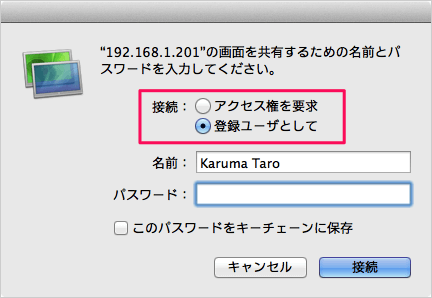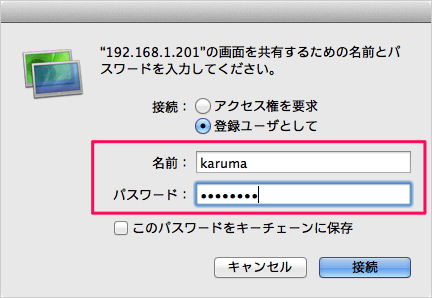画面を共有すると、ひとつのMacから別のMacを操作することができます。Windowsでいうところのリモートデスクトップみたいな機能です。
Windows - リモートデスクトップの設定と接続
またMac間のファイルの移動・コピーも簡単に行うことができるので、古いMacから新しいMacへのデータ移行に利用することができます。 家では「iMac」、外出時は「MacBook Air」を使う!といったように複数のMacをお持ちの方は、覚えておくと便利な機能です! それでは別のMacを操作する方法をみていきます。
画面共有の設定
まずは、操作される側のMacの「画面共有」設定を行います。 アップルメニューの「システム環境設定」をクリックします。 クリックすると「システム環境設定」ウィンドウが表示されるので、その中から「共有」アイコンをクリックします。 クリックすると「共有」設定が表示されるので、左カラムの「画面共有」を選択し、チェックを入れます。 チェックを入れると、このように「画面共有:入」になり、利用方法が表示されます。 このMacは、IPアドレスが「192.168.1.201」なので、このように表示されます。IPアドレスの確認や固定方法はこちらを参考にしてください。
IPアドレスを確認する方法 Mac - IPアドレスを固定する方法
アクセスを許可するユーザを選択します。
すべてのユーザ 次のユーザのみ
※ ここでは「次のユーザのみ」を選択しているので、Administrators権限を持つユーザのみがこのMacを操作することできます。
別のMacを操作する方法
まずは、Finderを起動します。 次にメニューバー「移動」→「サーバへ接続」をクリックします。 先ほど表示されていたアドレスを入力し、「接続」をクリックします。 ※ ここでは以下のように入力しています。 すると、このようなウィンドウが表示されるので、接続方法を選択します。
アクセス権を要求 登録ユーザとして
※ ここでは「登録ユーザ」としてを選択しています。「アクセス権を要求」を選択すると操作される側にアクセス許可を求めるポップアップが表示されます。 登録ユーザの「名前」「パスワード」を入力し、「接続」をクリックします。 すると、このようにMacの画面がもうひとつ表示され、別のMacを操作することができます。 また、ファイル・フォルダをドラッグ&ドロップすることで、コピーすることができます。 その他の Mac の使い方や設定はこちらをご覧ください。
Mac の使い方と設定