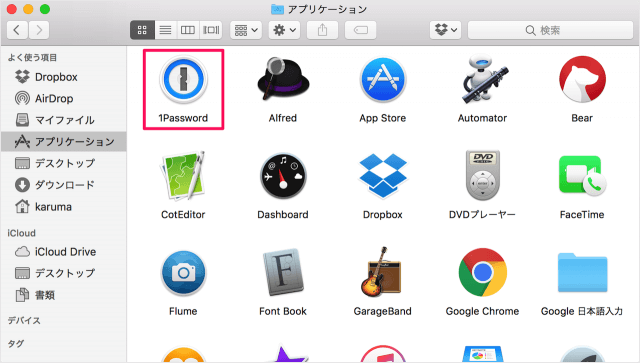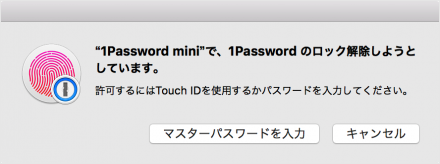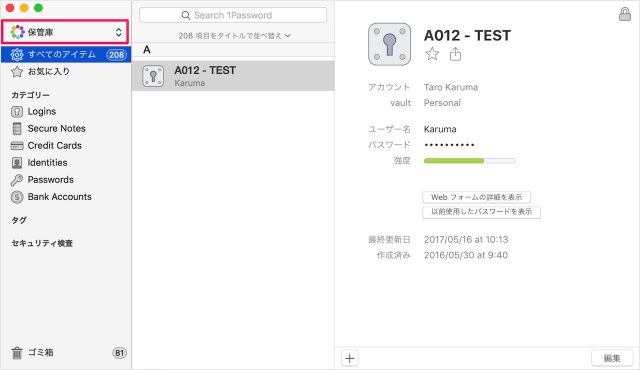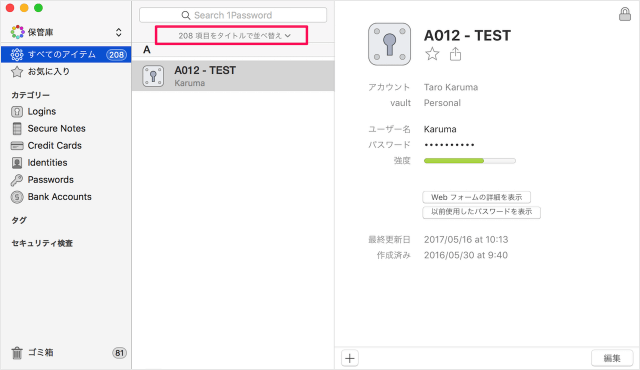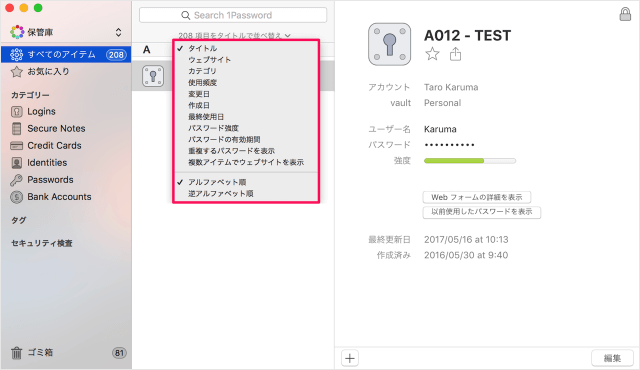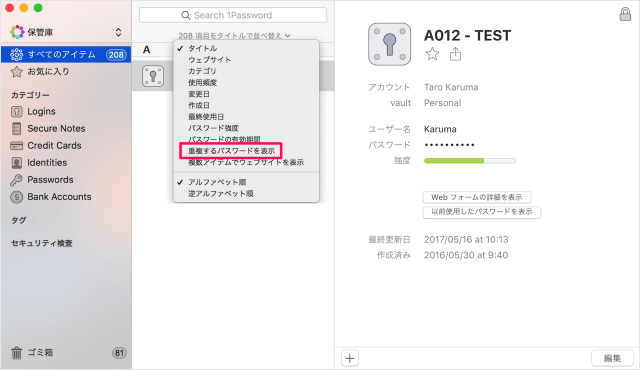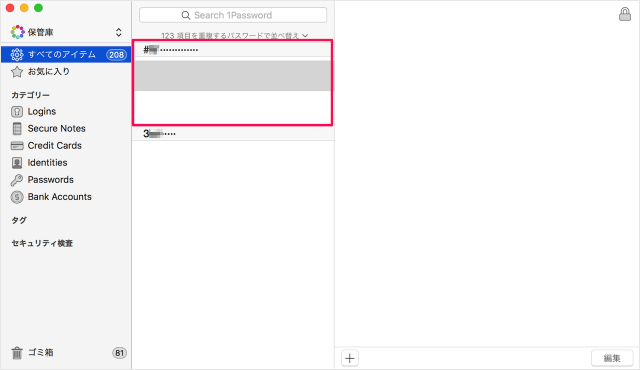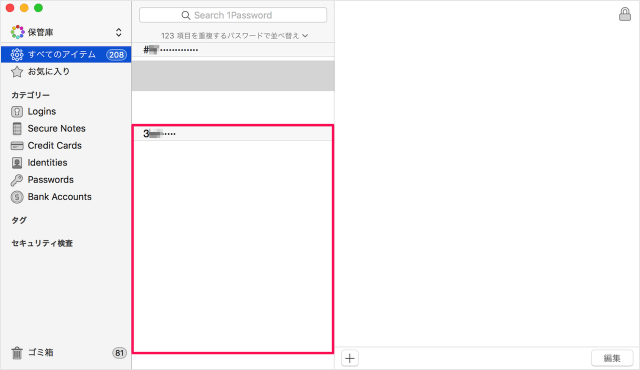新しくパスワードが必要なサービスを利用する時に……ついつい同じ使い回しのパスワードを使うこと……ありますね。 新規登録時はそれでも構わないかもしれませんが、ずーっと使い続けるのはちょっと危険かもしれませんね。 そこでここでは重複しているパスワードを表示する方法をみていきます。
Macアプリ「1Password」 - 重複しているパスワードを表示
Finder の「アプリケーション」フォルダからアプリ「1Password」を起動します。 起動すると、次のポップアップが表示されるので 1Password mini で、1Password のロック解除しようとしています。許可するには Touch ID を使用するかパスワードを入力してください。 あるいは! マスターパスワードを入力しましょう。 重複したパスワードを探したい「保管庫」を選択し 「すべてのアイテム」を選択します。 「並べ替え」のところをクリックすると 次のような項目が表示されるので
タイトル ウェブサイト カテゴリ 使用頻度 変更日 作成日 最終使用日 パスワード強度 パスワードの有効期間 重複するパスワード 複数アイテムでウェブサイトを表示
その中から「重複するパスワードを表示」を選択しましょう。 すると、このように重複するパスワードごとに並び替えられます。 他の重複するパスワードもこんな感じで表示されます。 その他、Mac・Windows・iPhone/iPad でのアプリ「1Password」の使い方や設定はこちらをご覧ください。
パスワード管理アプリ「1Password」の使い方と設定