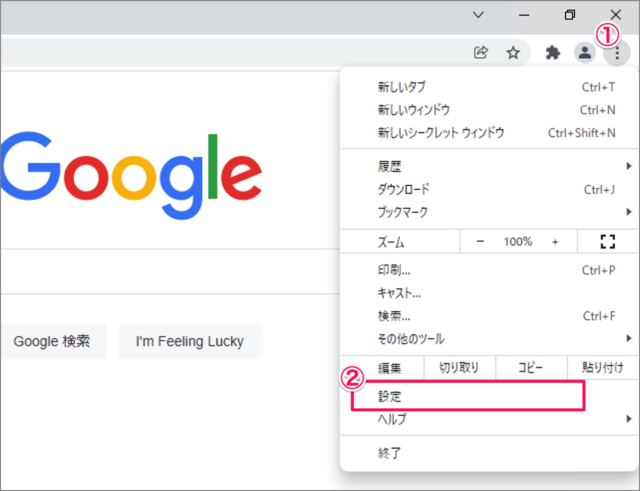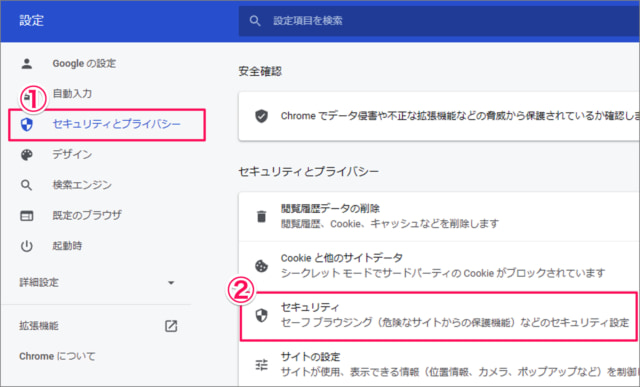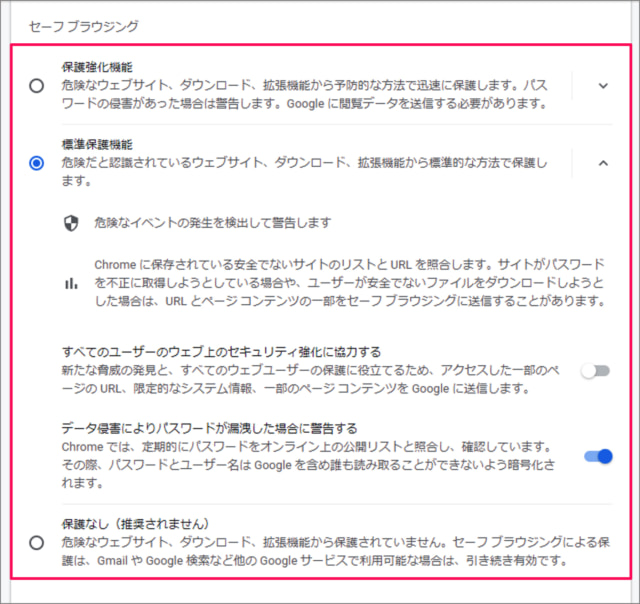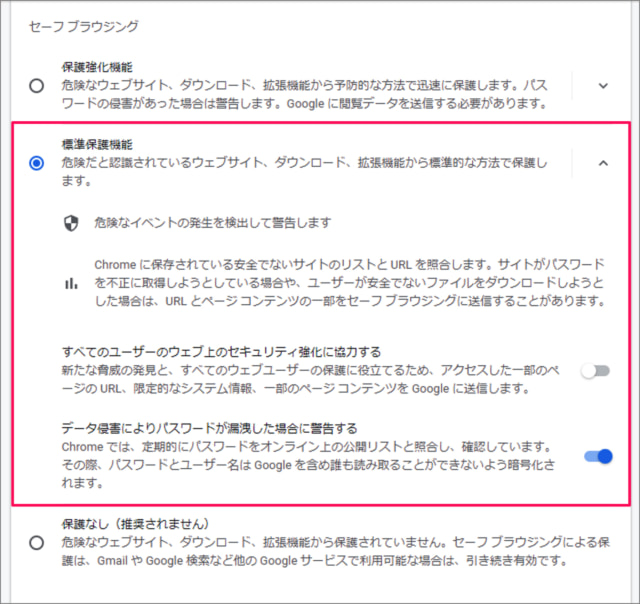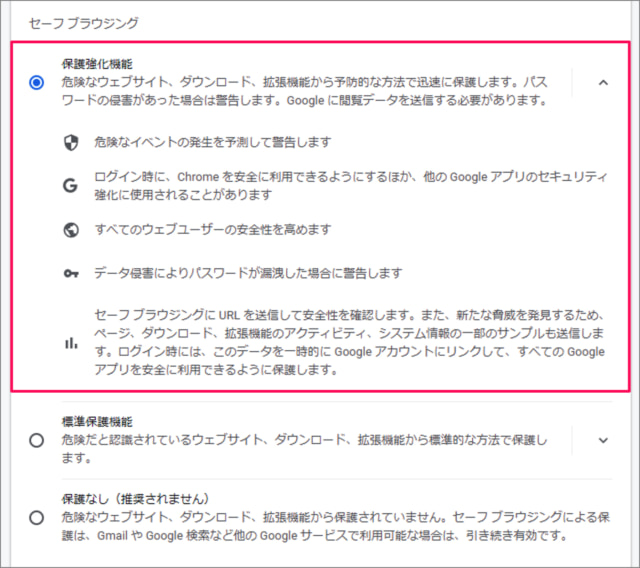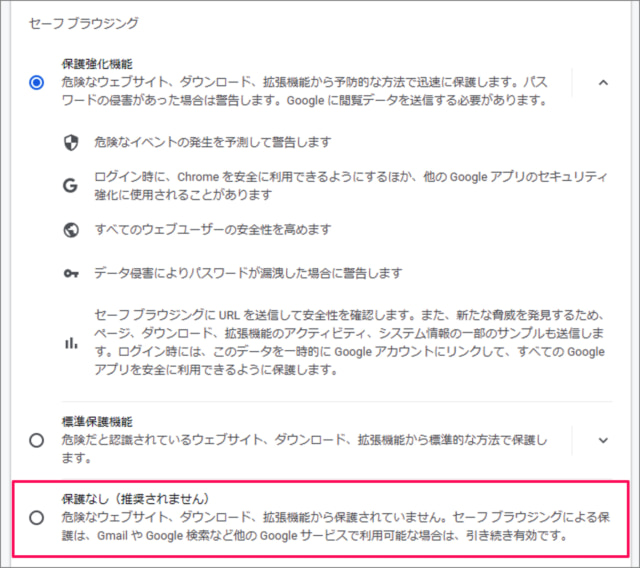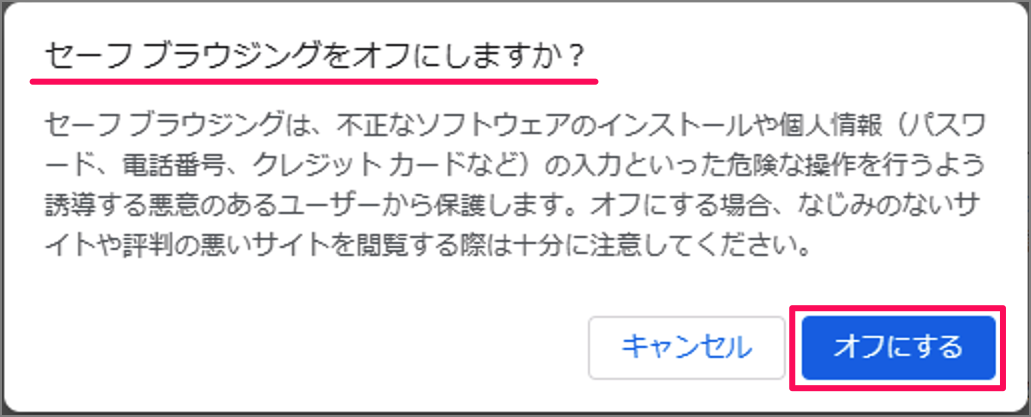Google Chromeにはセーフブラウジング機能が備わっています。 セーフブラウジング機能を有効にすると、「危険なウェブサイト」「ダウンロード」「拡張機能」から保護してくれます。また、データ侵害によるパスワードの漏洩が合った場合も警告してくれます。 デフォルトでは「標準保護機能」が有効になっていますが、より安全な「保護強化機能」や「保護なし」にすることもできるので、設定方法をみていきます。
セーフブラウジングの設定
Chrome を起動し ①画面右上の「︙」をクリックし②表示されたメニューから「設定」をクリックしましょう。
Chromeの設定
Chromeの設定です。①左メニューの「セキュリティとプライバシー」を選択し②「セキュリティ」をクリックします。
セーフブラウジング
セーフブラウジングの設定です。次の3つから選択することができます。
保護強化機能標準保護機能保護なし
標準保護機能
セーフブラウジングの「標準保護機能」を選択しました。デフォルトでは、ここが選択されています。 危険だと認識されているウェブサイト、ダウンロード、拡張機能から標準的な保護します。「すべてのユーザーのウェブ上のセキュリティ強化に協力する」のオン/オフを設定することもできます。「データ侵害によりパスワードが漏洩した場合に警告する」のオン/オフを設定することもできます。
保護強化機能
セーフブラウジングの「保護強化機能」を選択しました。 危険なウェブサイト、ダウンロード、拡張機能から予防的な方法で迅速に保護します。パスワードの侵害が合った場合は警告します。Googleに閲覧データを送信する必要があります。
保護なし
セーフブラウジングの「保護なし(推奨されません)」を選択すると
セーフブラウジングをオフにしますか?
「セーフブラウジングをオフにしますか?」というポップアップが表示れるので、「オフにする」をクリックしましょう。
セーフブラウジングがオフに
これでセーフブラウジングが「保護なし」になります。 危険なウェブサイト、ダウンロード、拡張機能から保護されていません。セーフブラウジングによる保護は、GmailやGoogle検索など他のGoogleサービスで利用可能な場合は、引き続き有効です。
Google Chromeの使い方
Google Chrome の使い方と設定はこちらをご覧ください。
Google Chrome – 新しいタブに特定のページを表示する – 拡張機能「New Tab Redirect」Google Chrome – 開いてるタブを保存し、再起動時に復元する方法Google Chrome – 起動時に特定のページを自動で開く方法Google Chrome – アドレスバーの検索エンジンを設定(変更)する方法Google Chrome の設定と使い方まとめWindows 10 – セーフモードで起動する方法