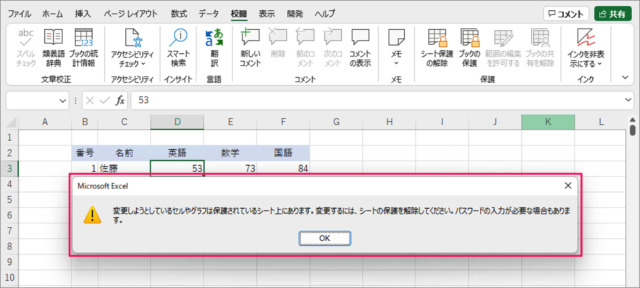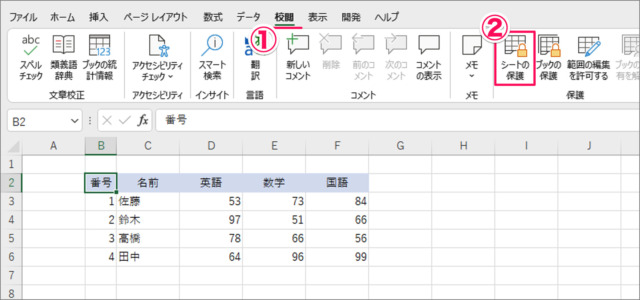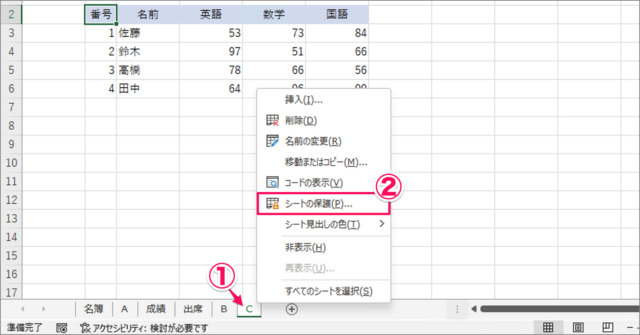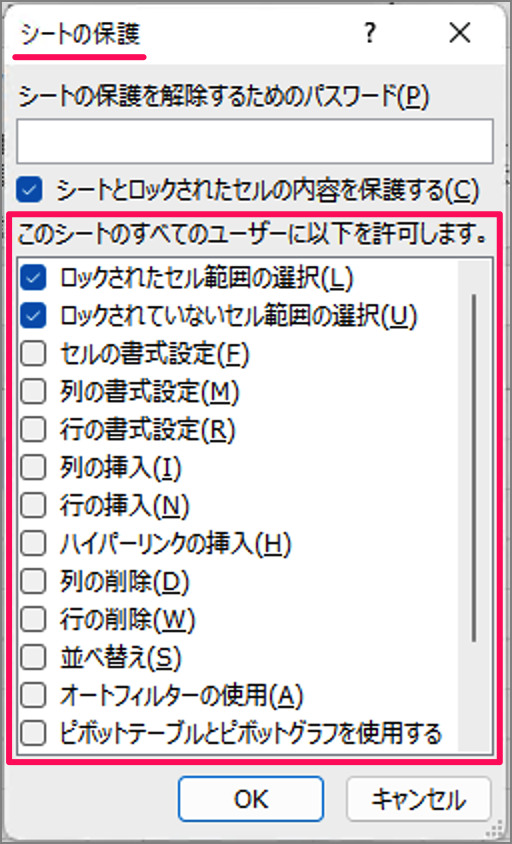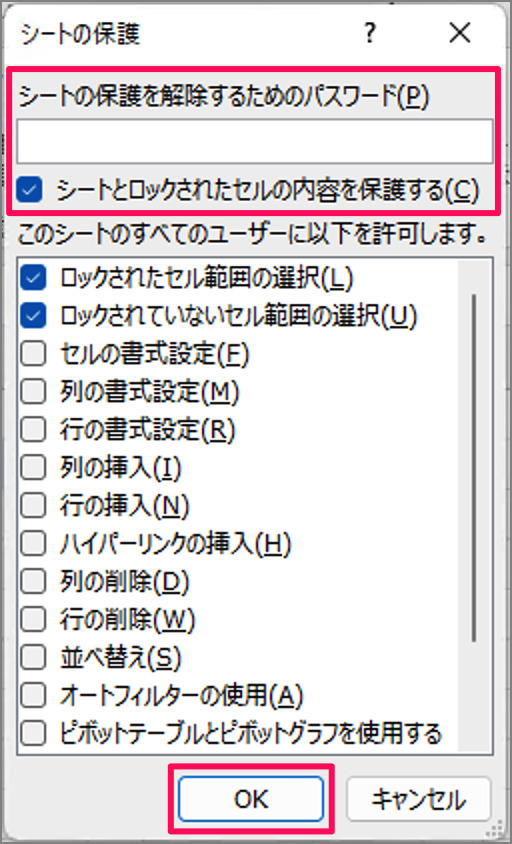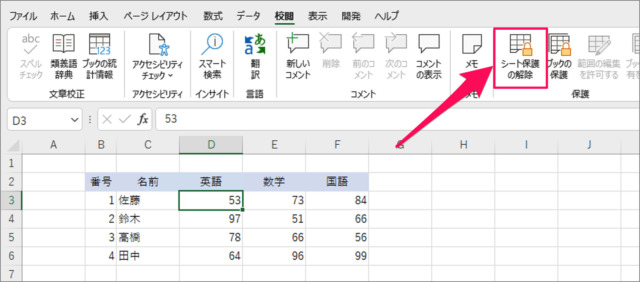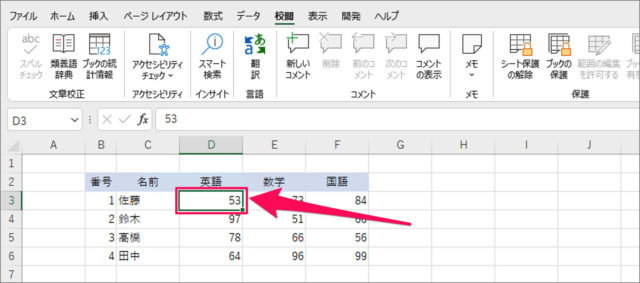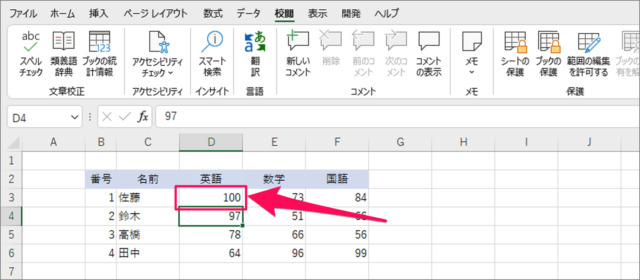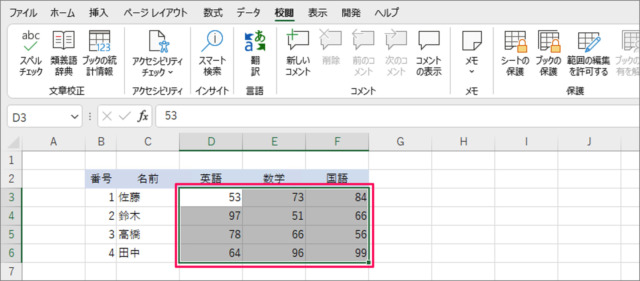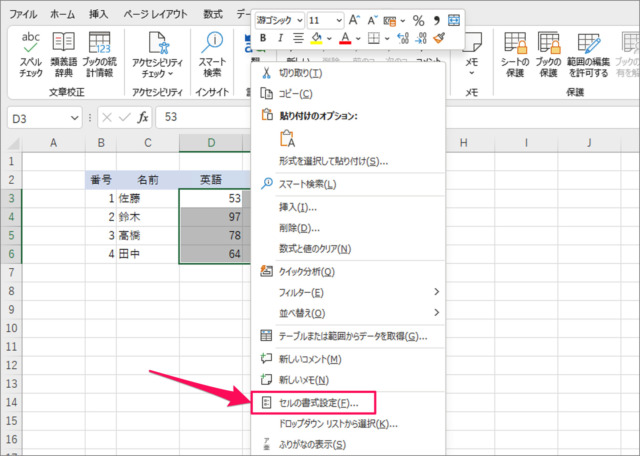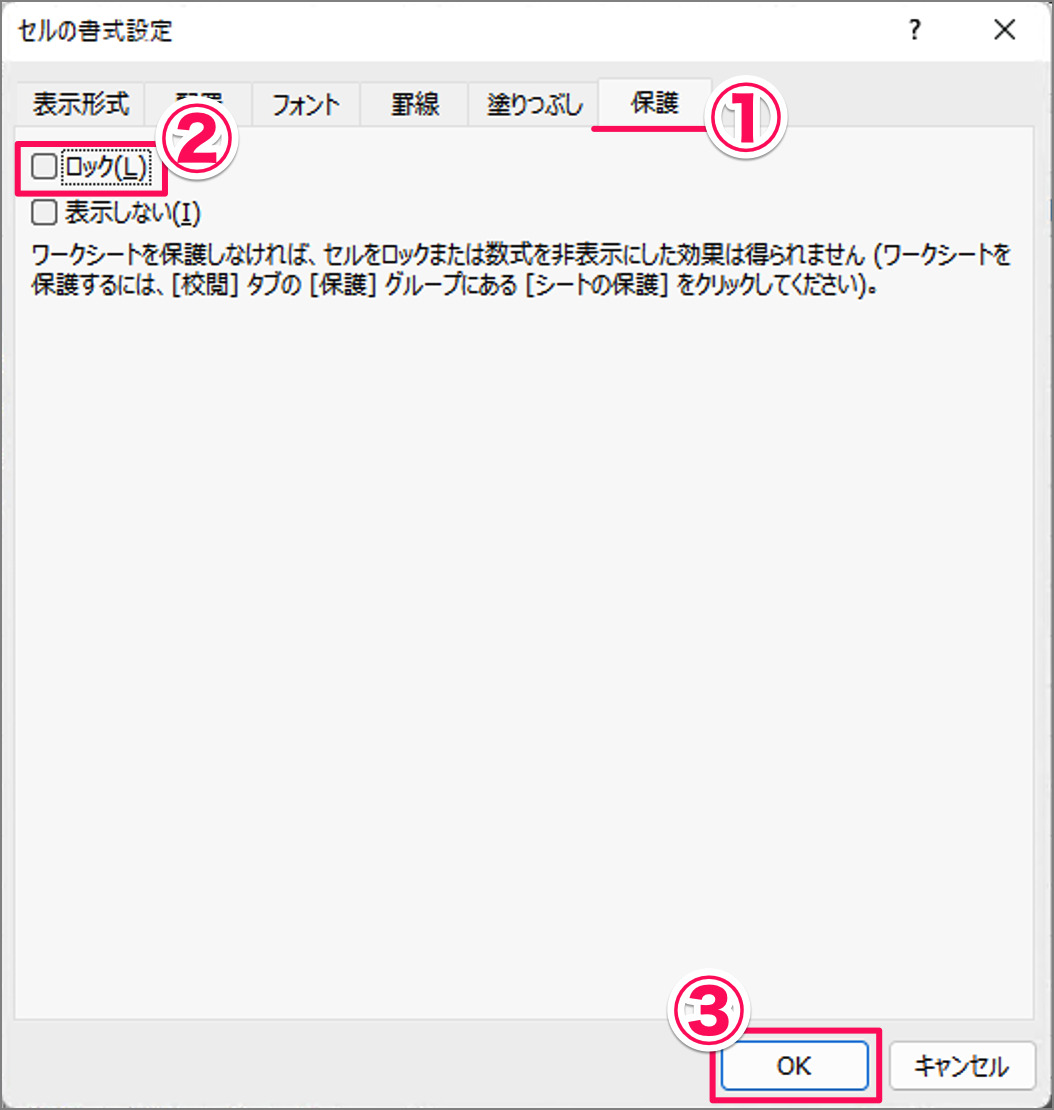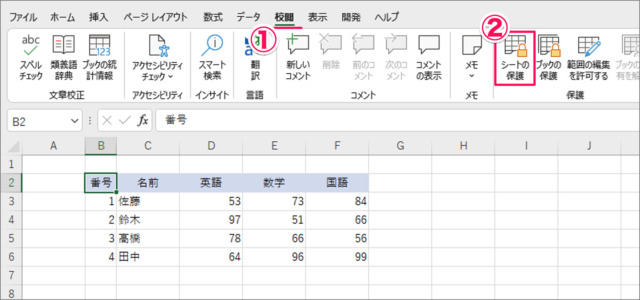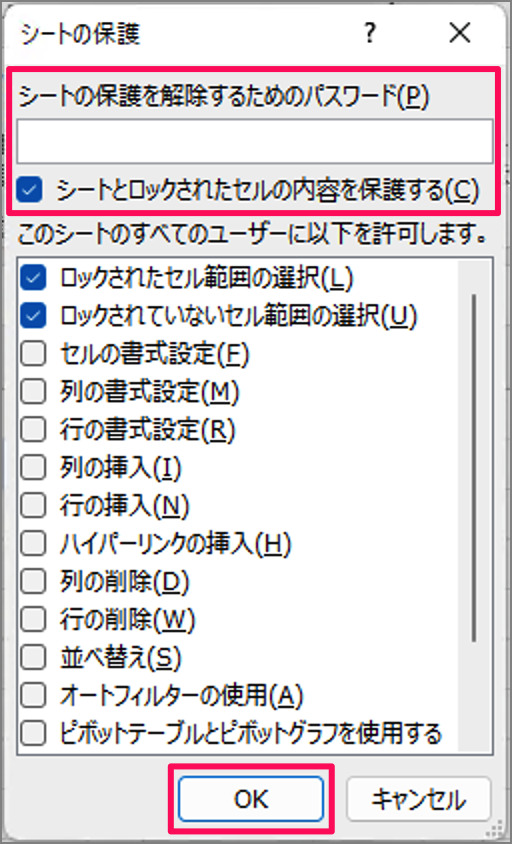エクセル(Excel)には シートを保護し、セルを変更できないようにする機能があります。 シートの保護には、パスワードあり/なしを設定することもできます。うっかりミスを防ぎたい場合などは「パスワードなし」、絶対に修正されては困る場合は「パスワードあり」など状況に応じて使い分けましょう。 また、特定のセルだけ変更できるように設定することもできるので、そちらも合わせて紹介します。
シート保護(変更できないように)
それでは実際にExcelのシートを保護し、変更できないように設定してみましょう。 ①上部タブ「校閲」を選択②「シートの保護」をクリックしましょう。
シート保護の設定
シートの保護です。「このシートのすべてのユーザーに以下を許可します。」の必要な項目にチェックを入れましょう/不要な項目からはチェックをはずしましょう。※ シート保護する目的であれば、このままでOKです。 ①保護したいシートを右クリックし②「シートの保護」を選択しましょう。 「シートの保護を解除するためのパスワード」を入力しましょう。空欄でもOKです。「シートとロックされた内容を保護する」にチェックが入っていることを確認し「OK」をクリックします。 これでシートの保護は完了です。 シートが保護されると「シートの保護」のボタンが「シート保護の解除」に変わります。
シート保護の確認
実際にシートが保護されているかどうか確認してみましょう。 適用なセルを変更しようとすると 変更しようとしているセルやグラフは保護されているシート上にあります。変更するには、シートの保護を解除してください。パスワードの入力が必要な場合もあります。 このように怒られます。 Excel(エクセル)にはパスワードし、ファイルを丸ごと保護する機能があります。以下の記事で合わせてご覧ください。Excel(エクセル)ファイルにパスワードを設定・解除する方法
シート保護の解除
シートの保護を解除してみましょう。 ①上部タブ「校閲」を選択②「シート保護の解除」をクリックしましょう。 これでシートの保護は解除されます。 ※ シートの保護にパスワードを設定した場合には「パスワードの入力」を求められます。 シートの保護が解除されると このようにセルが変更できるようになります。
特定のセルだけ変更できるように設定
保護したシート内で、特定のセルだけ変更できるように設定してみましょう。 変更できるようにしたいセルを選択し、右クリックしましょう。 「セルの書式設定」を選択します。 セルの書式設定です。①「保護」タブを選択②「ロック」からチェックをはずし③「OK」をクリックします。 これで準備完了です。 ①上部タブ「校閲」を選択②「シートの保護」をクリックしましょう。 「シートの保護を解除するためのパスワード」を入力しましょう。空欄でもOKです。「シートとロックされた内容を保護する」にチェックが入っていることを確認し「OK」をクリックします。 これでOKです。特定のセルだけ変更できるようになりました。その他のセルは保護されています。
Excelの行列に関する記事
その他、ExcelのTipsも合わせてご覧ください。
Excelの行列を移動 | 切り取り・貼り付けを使わない方法エクセル – 行列番号を非表示にする方法エクセルの行と列を固定・解除する方法Excelの行や列をグループ化して折りたたむ方法Excel ショートカットキーの一覧表(まとめ)